Creating an Electrifying Energy Ball with CS5
23
Sep'10
Member since:
Sep 2010
Hi there, Now I'm going to show you how to create a energy ball from a high voltage energy station. Hope you like it.
Here are the stuff I've used:
- Energy station - http://www.sxc.hu/browse.phtml?f=download&id=866669
- Brush - http://r0man-de.deviantart.com/art/Abstract-brushset-X-37141079
Let's get started!
Final Image

Step
01
Member since:
Sep 2010
Start by creating a new document, 2560x1440 px (72 dpi). Add a group to our canvas and name it Background then paste the power station image into our document. Scale the image to fit the height (CTRL+T – hold Shift to keep the proportions), and align it like I did. Now duplicate the layer, (right click on the layer and select “duplicate layer” from the dropdown menu). We need to flip the new layer horizontal. Hit CTRL+T > right click on the image and select: flip horizontal from the dropdown menu then align it to the other side like me.
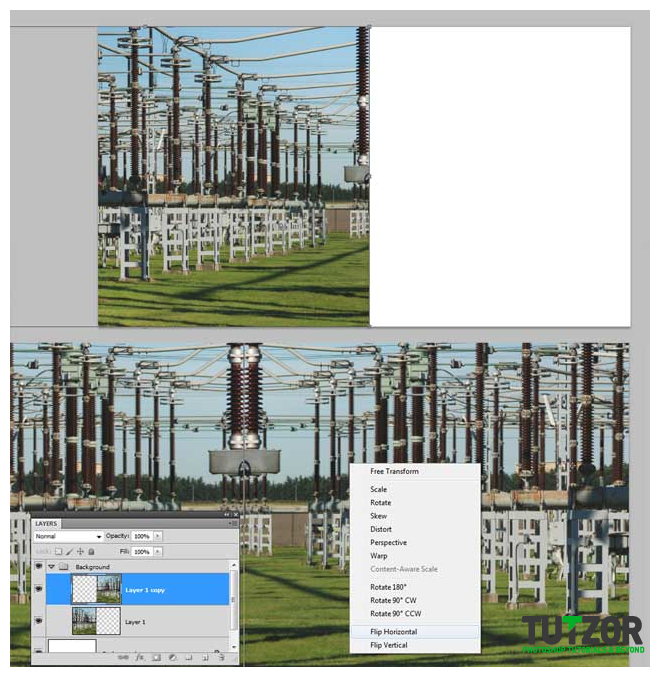
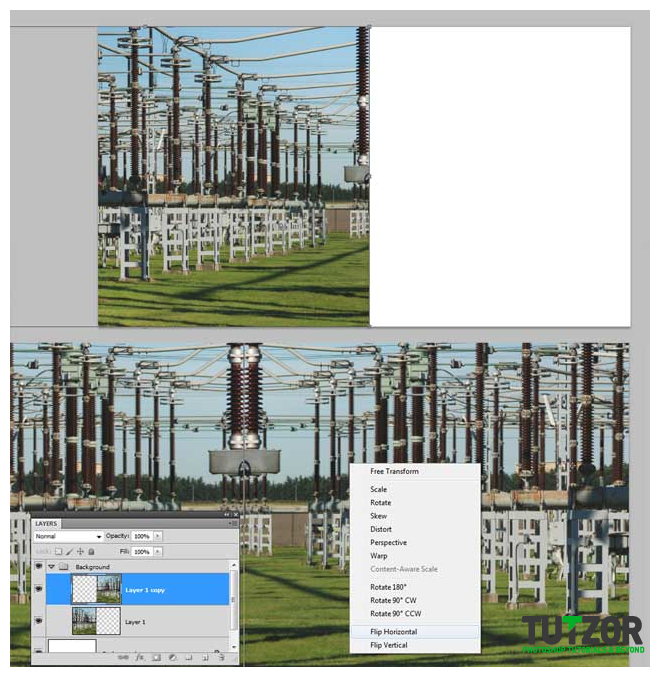
Step
02
Member since:
Sep 2010
I really like how the grass fits in the image, but the only thing I don’t like is thel shadow on the back object and some other small stuff. So let’s fix that by selecting the layer on top (we’re going to name the layer after we’re done). Zoom in to have a good view and select your “clone tool”. Set you cloning point in the marked areas for each detail we’re going to fix. You can find some other cloning points but in the end try to achieve my result.
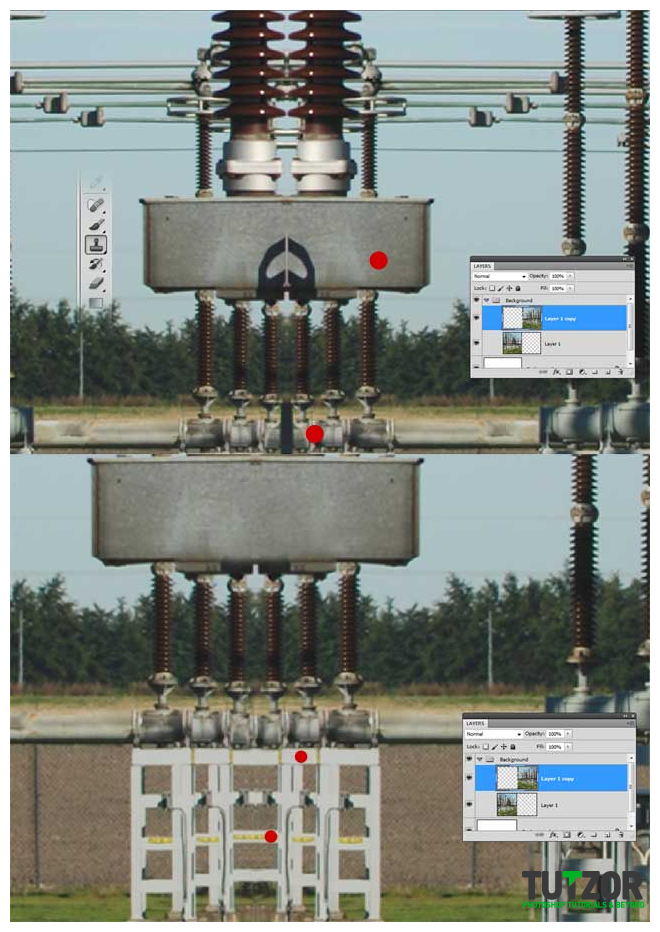
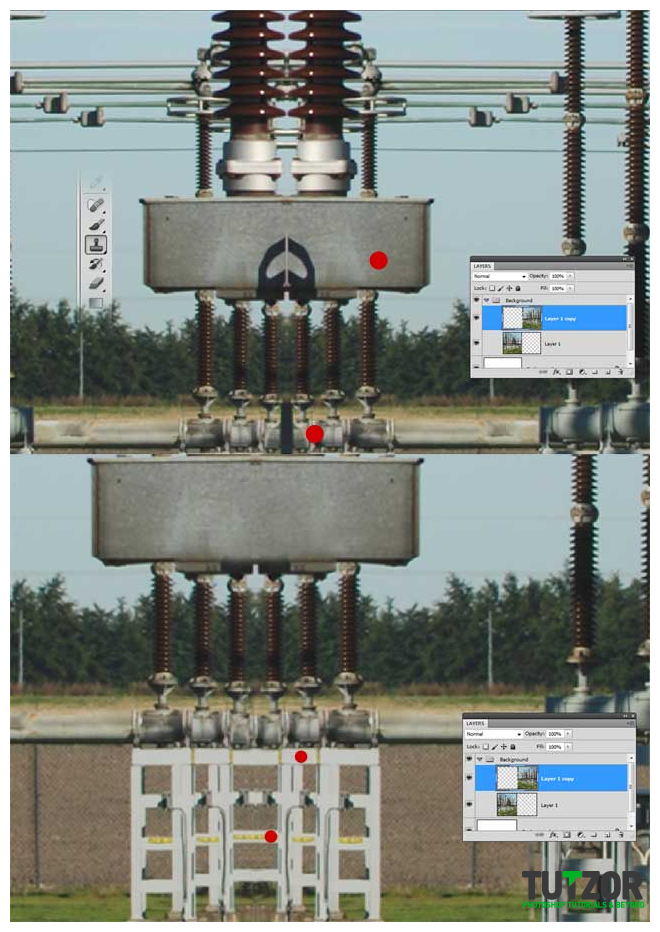
Step
03
Member since:
Sep 2010
Now select the 2 layers and merge them (right click and select merge layers from the dropdown menu). You can now rename the layer, call it background. We’re going to leave it like this for now.
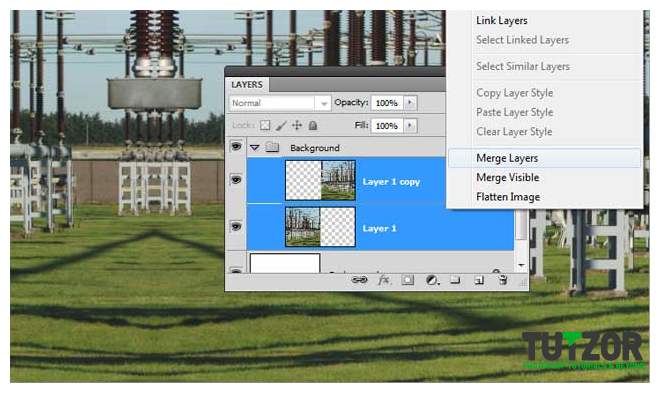
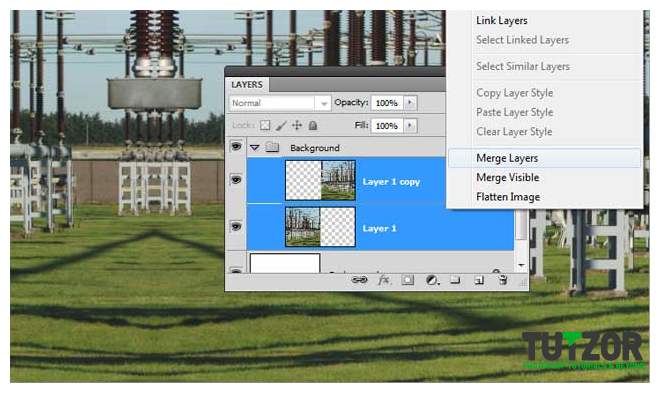
Step
04
Member since:
Sep 2010
Add a new group and call it “energy ball” on top of the background group. Also create a new layer (call it “crystal ball”) and using the “elliptical marquee tool” make a selection in the center of the canvas as I did (hold shift for a perfect circle), then add some clouds to the selection Filter > Render > Clouds (make sure your default colors are set, press D if not –black and white). After you add the clouds (don’t deselect) go to filter > liquefy. In this panel select the bloat tool and using a size bigger than your circle (brush density: 80, brush rate: 93), apply 3 – 4, as many bloats as you need to achieve something like I did (don’t deselect, we’re going to need the selection for the next step).
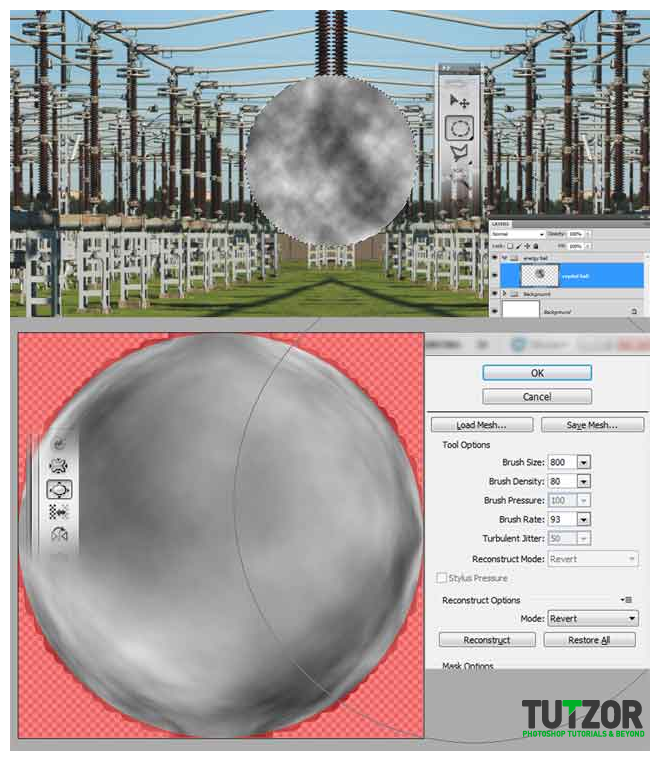
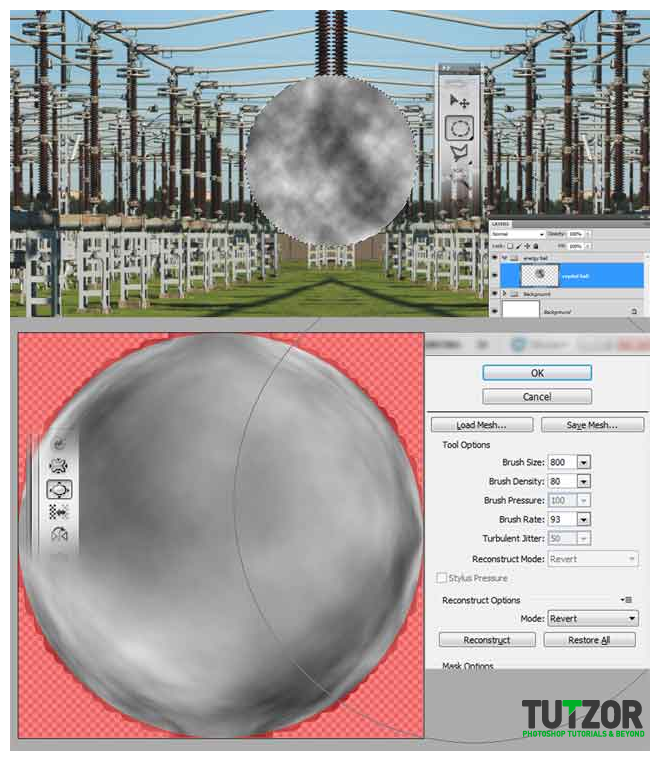
Step
05
Member since:
Sep 2010
Now we need to inverse the selection so we can have again a perfect circle (Right click on the selection and from the dropdown menu select “select inverse” and press delete). Set the layer blending mode to hard light, duplicate the layer (keep the same blending) and link them.
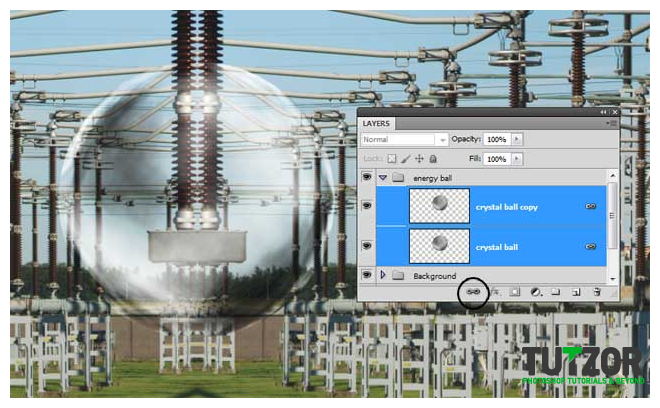
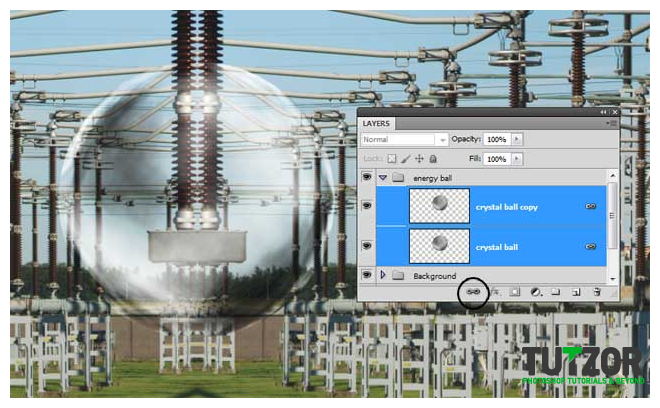
Step
06
Member since:
Sep 2010
Create a new layer on top of the “crystal ball”, then open the gradient editor and create a new gradient from white through blue finishing in dark blue almost black. Now paint a radial gradient on the “central light” layer as I did, and set the blending mode to linear dodge (add).
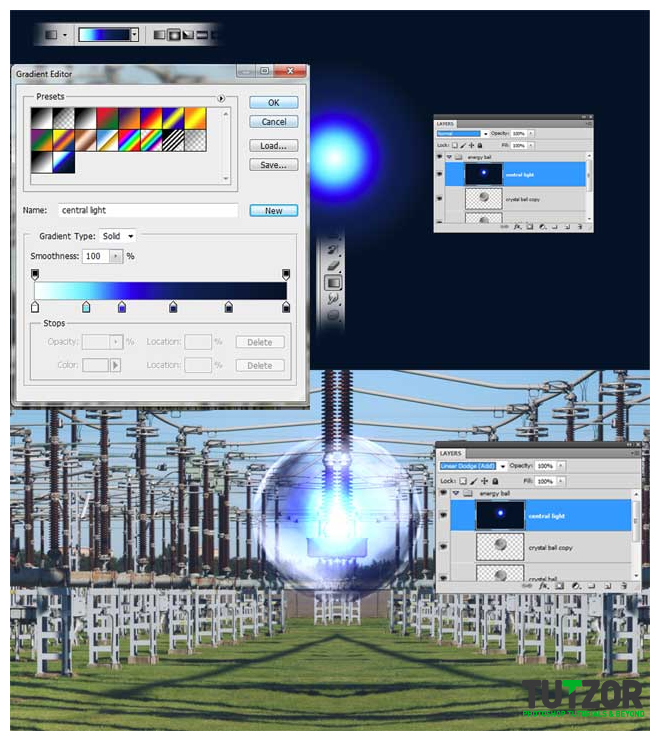
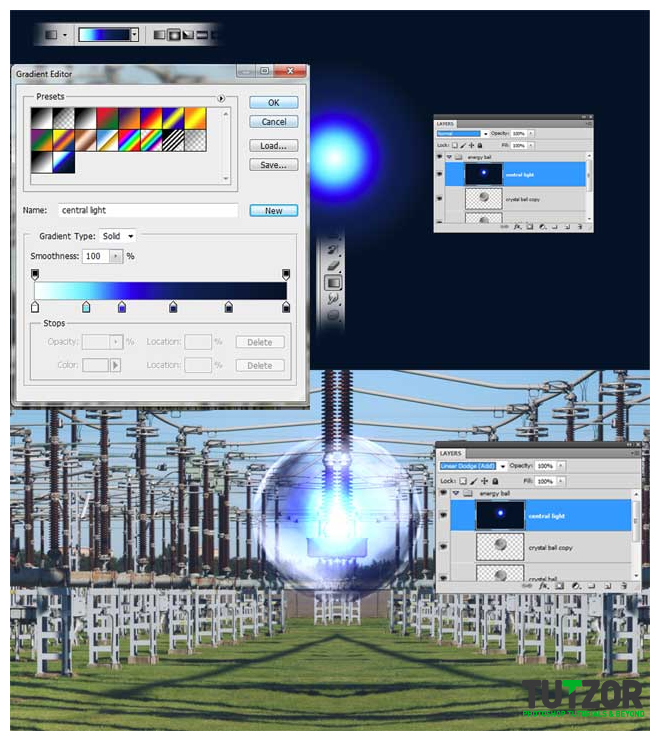
Step
07
Member since:
Sep 2010
Let’s add some glowing lights. Add a new layer and call it “glowing light 1”. Load the brushes you’ve downloaded and select FL2 and paint just once like I did with white. Then go to layer style (double click on the layer) and select outer glow. Use this yellow #ffde00 and the contour I’ve chosen, leave the other settings the same.
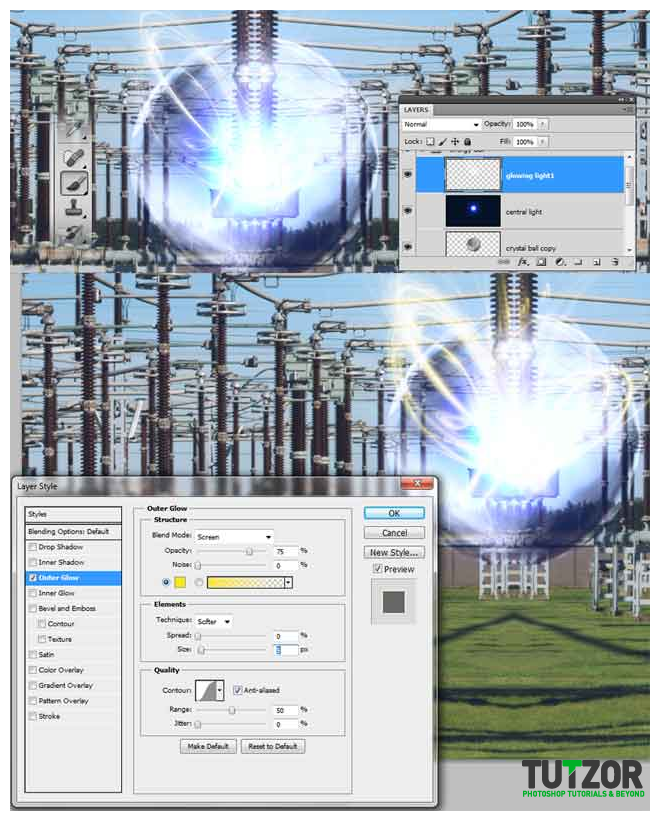
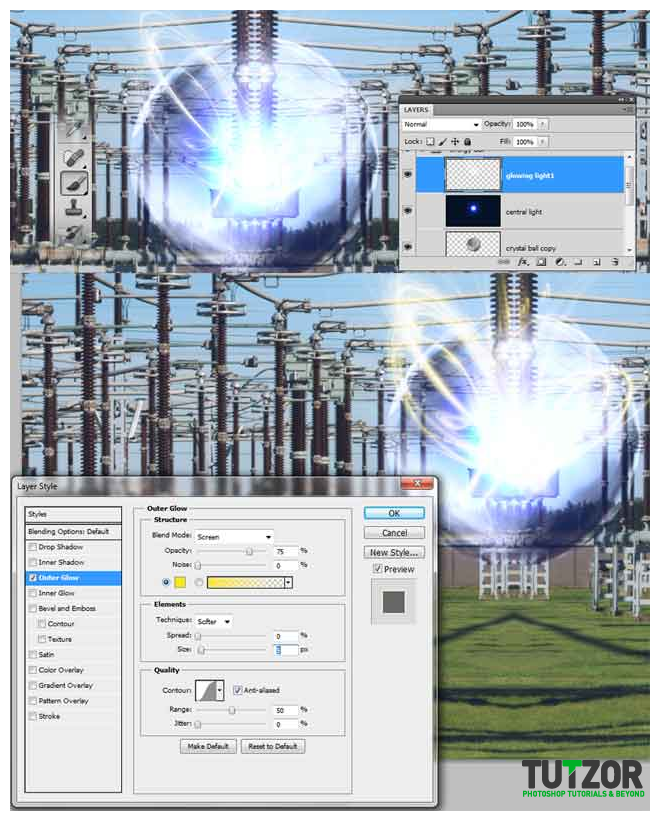
Step
08
Member since:
Sep 2010
Add a new layer and name it glowing light 2. Just like the step above paint using white and the FL1 brush, then add outer glowing with the same settings but with this color #ffba00


Step
09
Member since:
Sep 2010
Move the 2 glowing light under the central light layer. Select glowing light 1 and flip in horizontal and align it like I did.
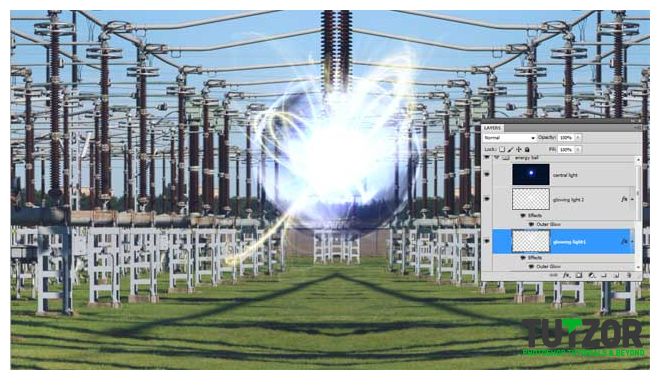
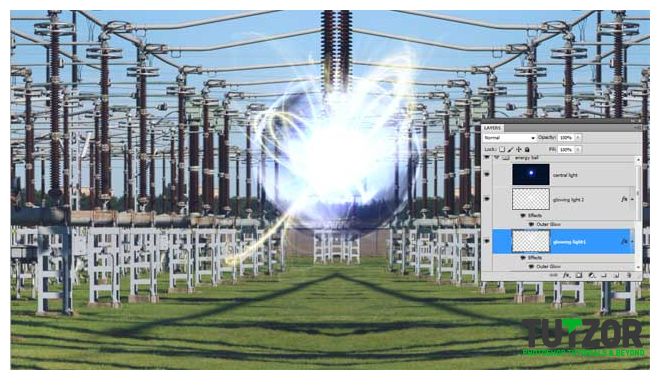
Step
10
Member since:
Sep 2010
Let’s leave the energy ball for now and focus on the background. So duplicate the background layer (to have a copy in case of something goes wrong) and go to levels CTRL+L or image > adjustments > levels. Move the middle arrow to 0,45 like I did. Duplicate the background layer again and desaturate it to -40 (CTRL+U – Hue/saturation) then add a layer mask, paint with foreground to transparent gradient as I did and set the layer to multiply.
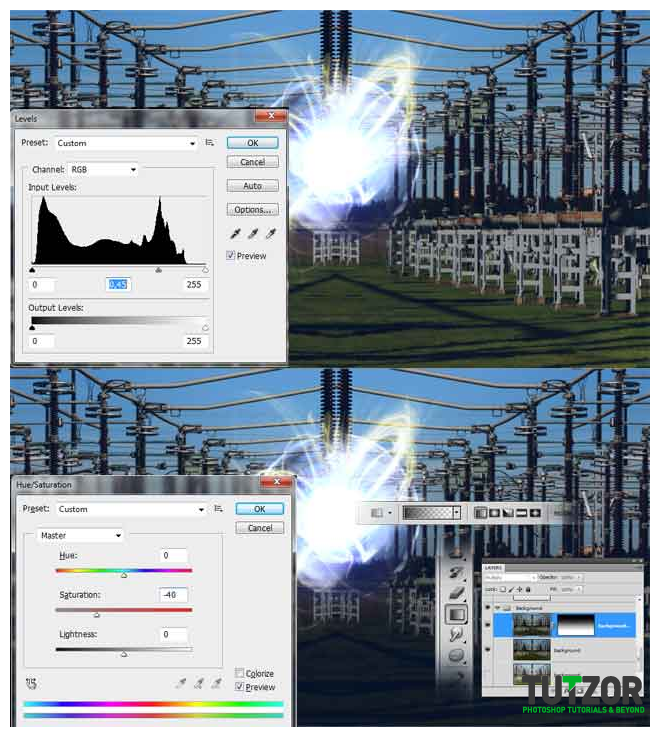
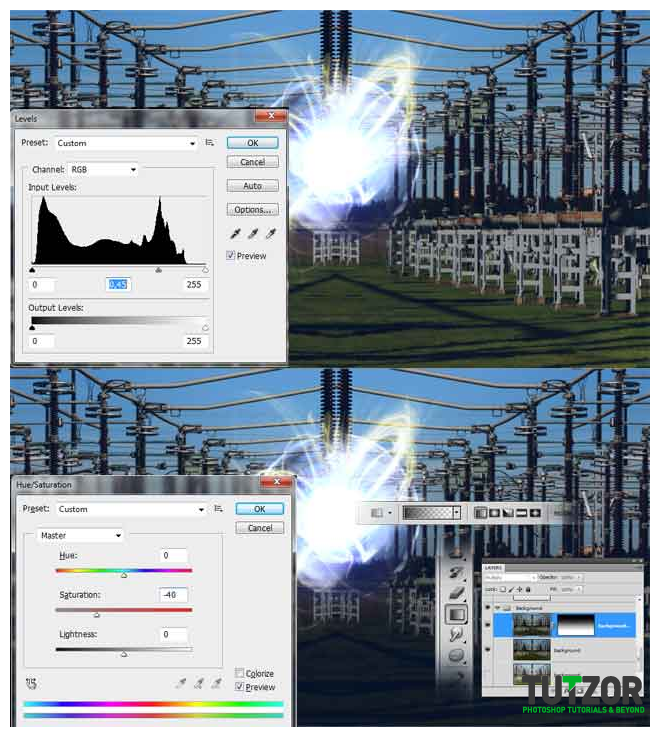
Step
11
Member since:
Sep 2010
Add a new layer on top of the background layer and call it “purple tint”, fill it with #0f043d and set the blending mode to lighten.


Step
12
Member since:
Sep 2010
Now I’m going to teach you how to create some nice and real lightning effect. This is a hard step and maybe you will not get it from the start. Create a new group “lightning” and a new layer “1” and using polygonal lasso tool make a selection, fill It with white and paint over with black like me. NOTE: THE TRANSITION HAS TO BE VERY SMOOTH, LIKE IN GRADIENTS. (use different opacity of your soft brush). Next go to Filter > Render > difference clouds and then hit CTRL+I to invert. Go to the level panel CTRL+L and move the middle arrow to the right until you get a black background (I moved it to 0,13). You can deselect now and set the layer blend to screen ( erase the hard edges). You can duplicate the layer and erase some parts (“play” with it). Take a look at my result.
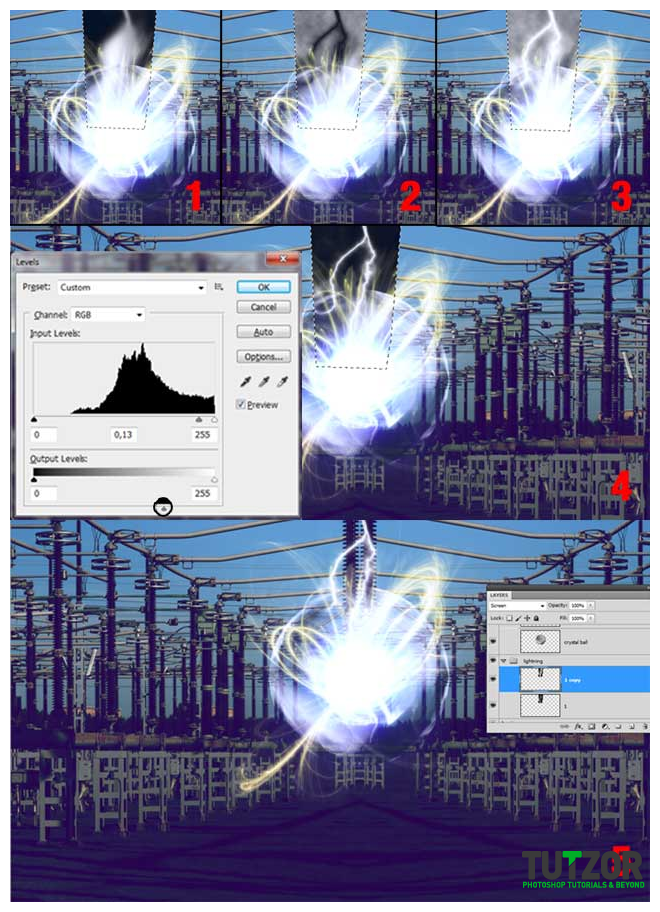
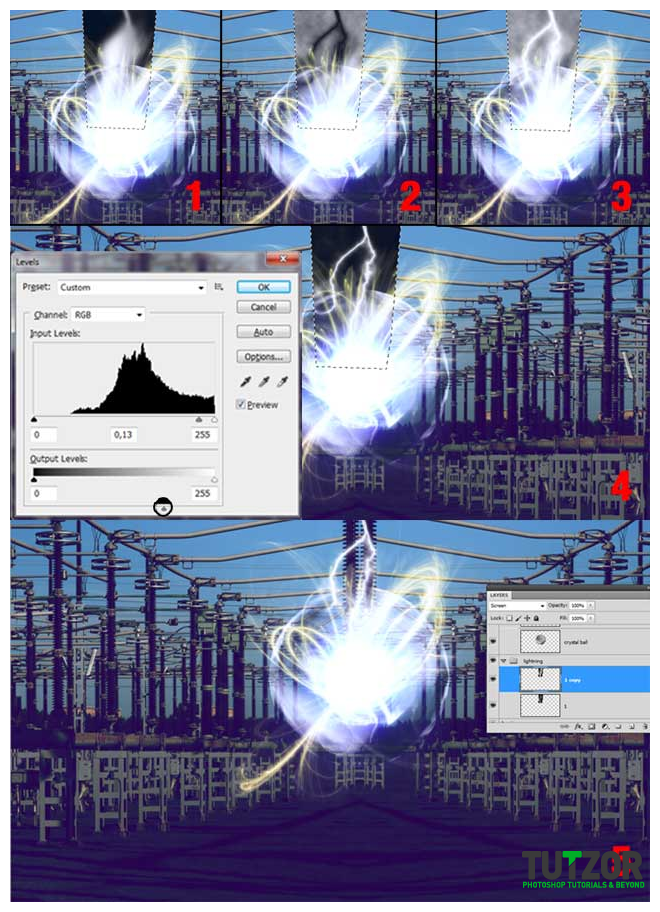
Step
13
Member since:
Sep 2010
We’re going to repeat the step from above for a couple of times, so I’m sure you will get it. Add a new layer “2” make the selection, fill it with white and paint over with black like me. Then go to difference clouds and press CTRL+I to invert. Now go to the level panel CTRL+L move the middle arrow (I used 0,15). Set the layer to screen and duplicate it a couple of times. Play with the eraser and also delete the hard edges.
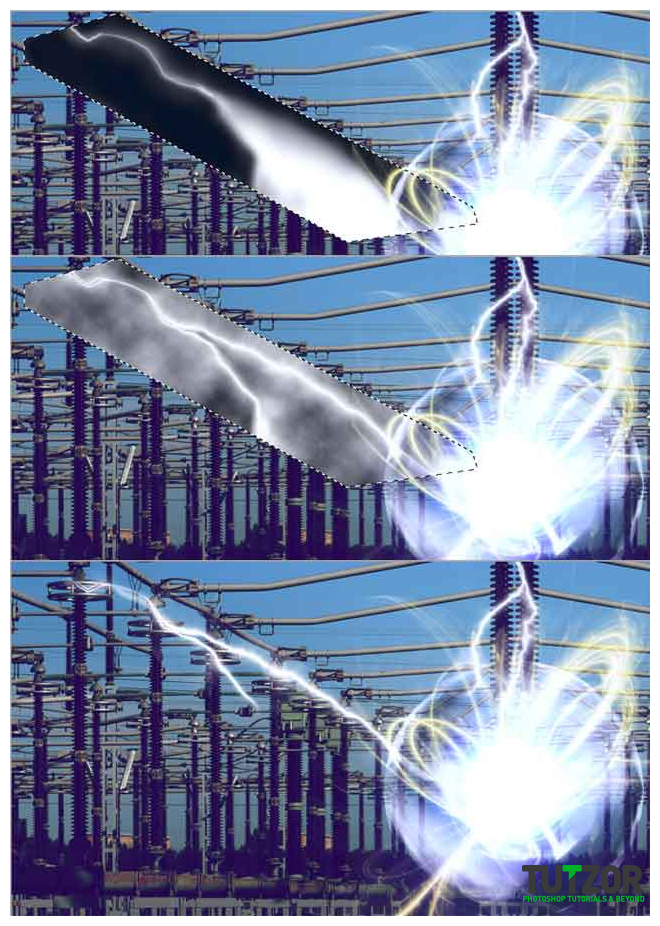
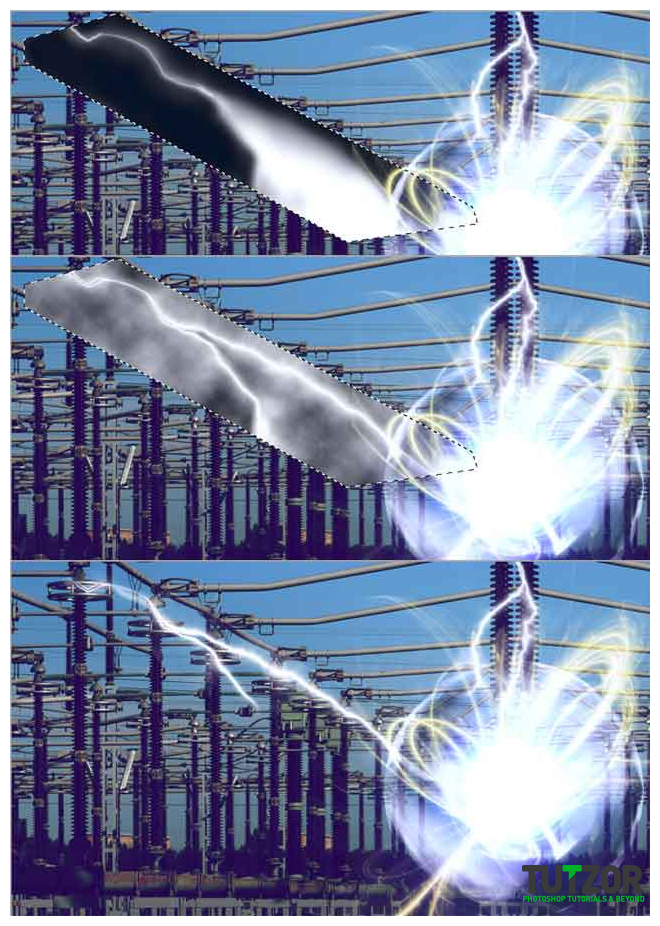
Step
14
Member since:
Sep 2010
Let’s add some more of this lightning effect. I hope you get it how painting with black works but, I’m going to show it to you again. New layer “3”, paint like me, difference clouds> CTRL+I (invert), levels and blending mode screen. Erase the hard edges and duplicate the layer, I’m going to show you another trick you can try. Select the layer you just duplicated and go to Filter > Distort > Wave and set this setting (each time you can try new values): Number of generators 5, Wavelength min 55 max 105, amplitude min 5, max 35 (you can explore some more).
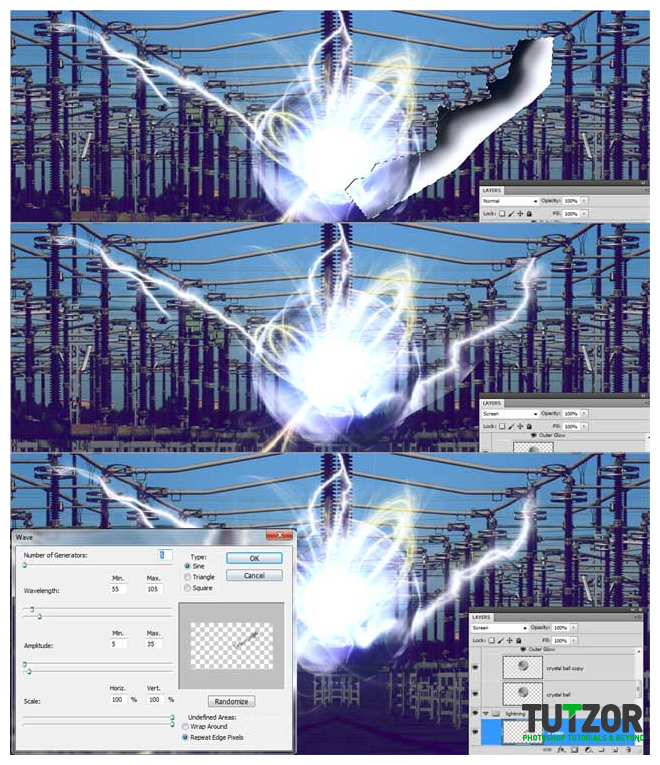
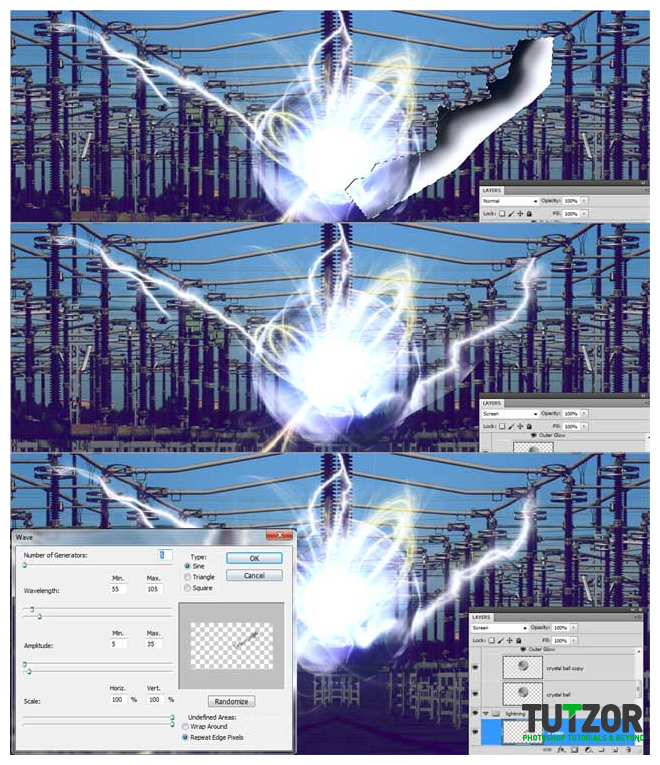
Step
15
Member since:
Sep 2010
“Play” a bit with this lightning effect and in the end try to achieve something like me or even better. I really like this effect. Try to play with the lightning among the energy substations, using the eraser to delete parts that are in front of the lightning like I did in the right side.


Step
16
Member since:
Sep 2010
We need to add some sparkles where the lightning hits. This will give a nice effect to our image. Start by modifying your brush like I did. (the images are very clear)
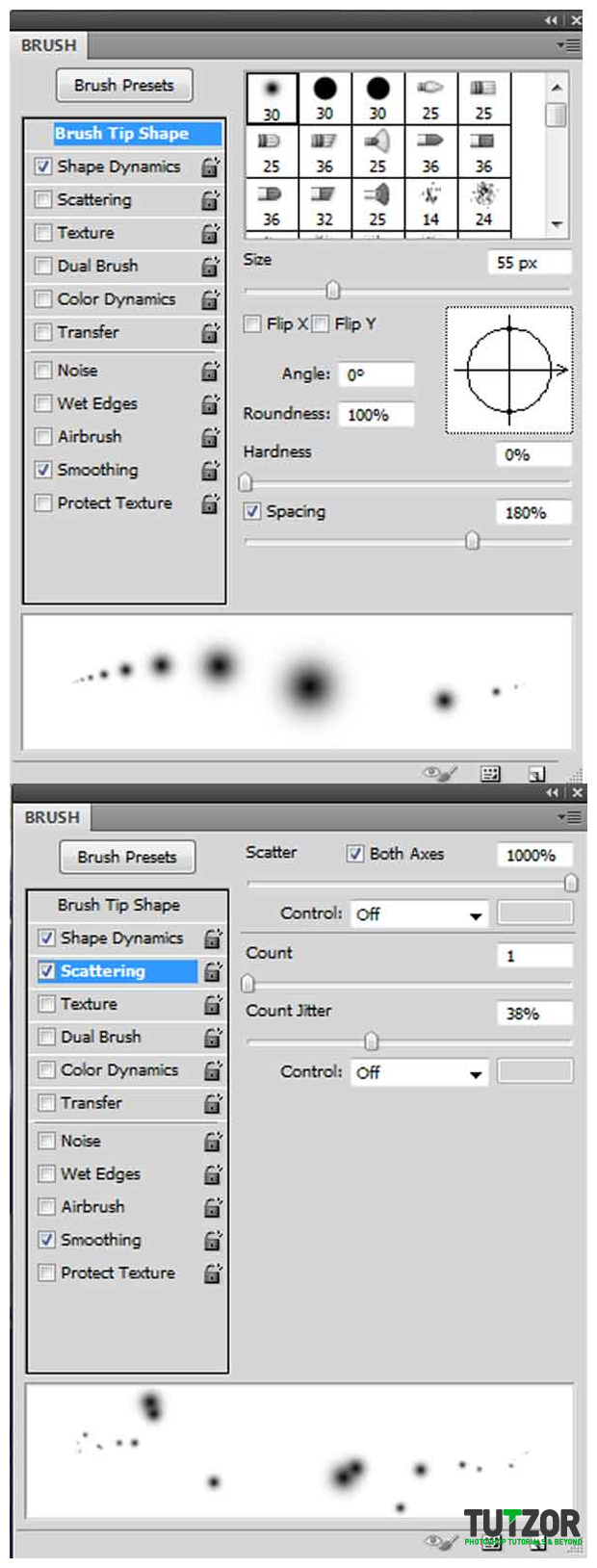
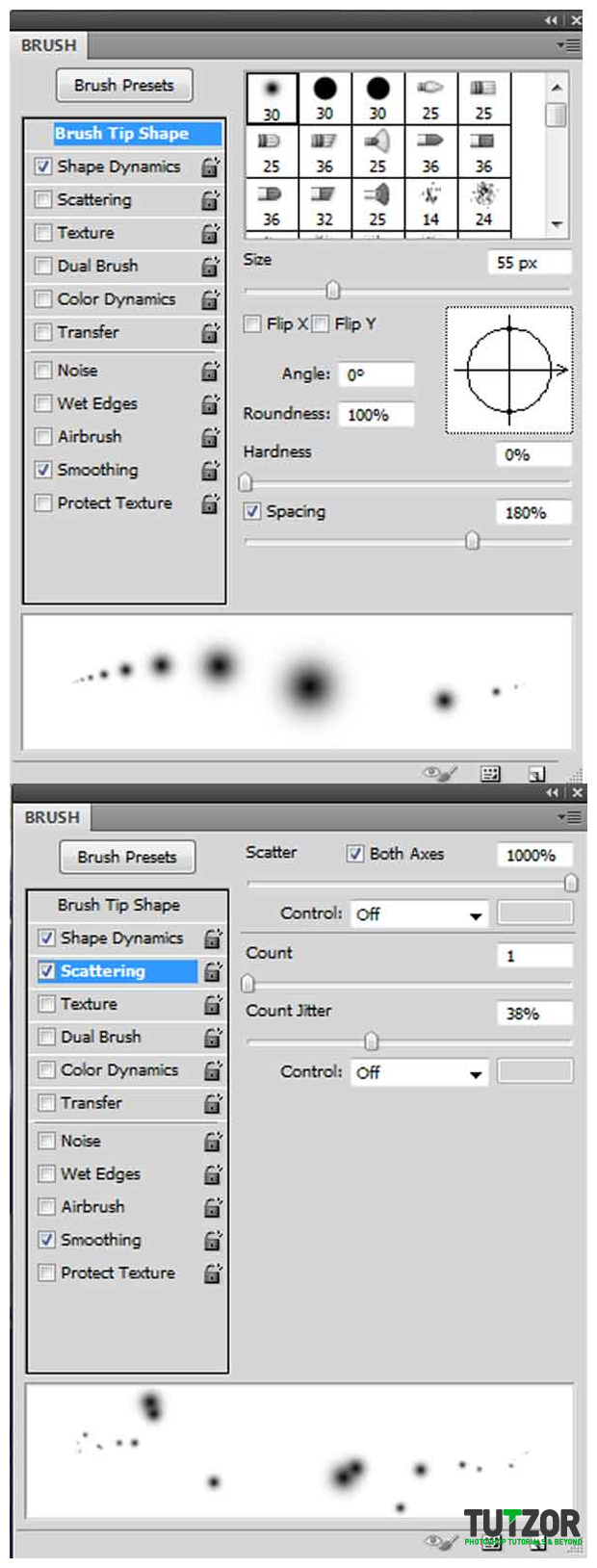
Step
17
Member since:
Sep 2010
Make a new layer (“sparkles”) on top of the other layers an start painting some sparkles (not to much) like me.


Step
18
Member since:
Sep 2010
Double click the “sparkles” for layer styles and select outer glow with this color # ffc600. Now set the blending mode of the layer to Hard light.


Step
19
Member since:
Sep 2010
Let’s add some cool effects and we’re done. Select the background layer (not the one with the mask). Duplicate the layer and go to Filter > Blur > Motion blur. Set the angle to 90 and the distance to 200 px.


Step
20
Member since:
Sep 2010
Set the blending mode of the layer do difference and add a layer mask. Now paint with black into the mask, the area I marked for you, use a soft brush.
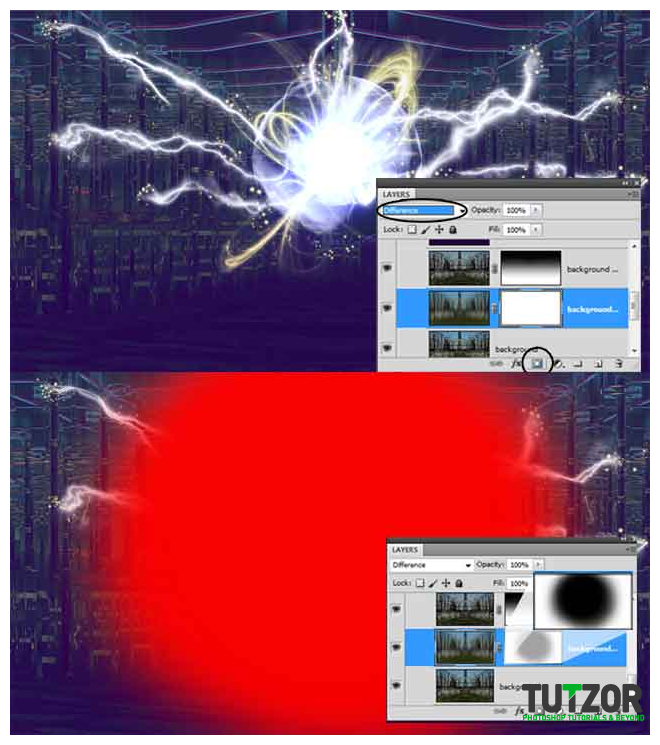
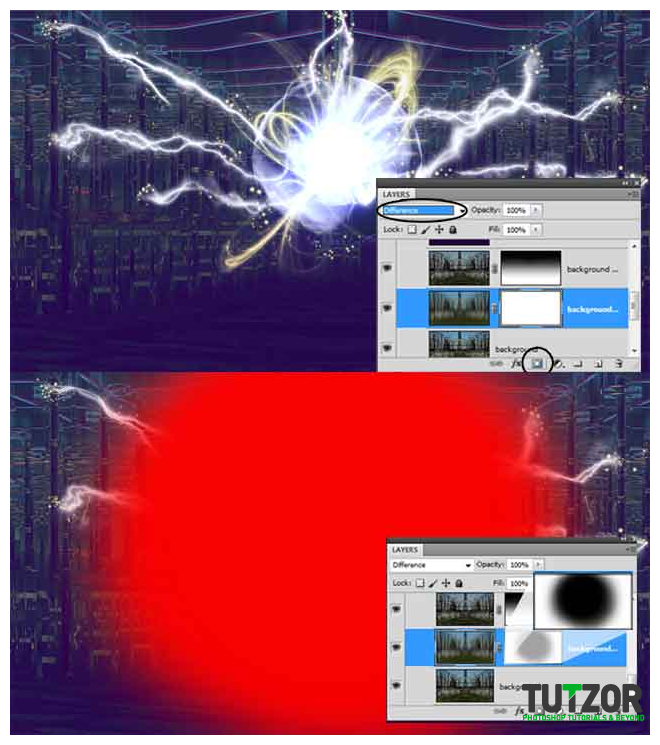
Step
21
Member since:
Sep 2010
Select all the layers in our document, duplicate and merge them. Name the new layer “all layers” and move it on top of everything else. Now desaturate the layer (CTRL +U – Hue/ Saturation) saturation -100, then set the blending mode to darken.
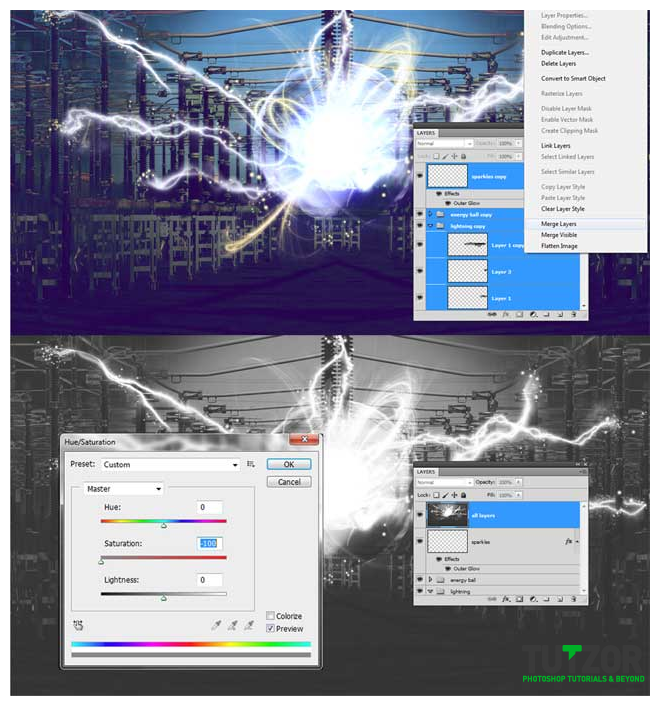
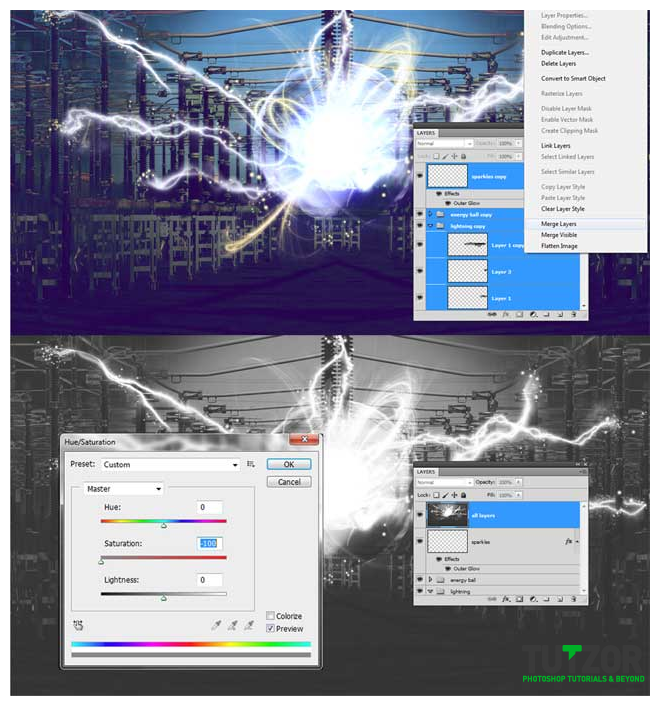
Step
22
Member since:
Sep 2010
Duplicate “all layers” and set it to Soft light. Add a mask and paint in it with black the marked area.
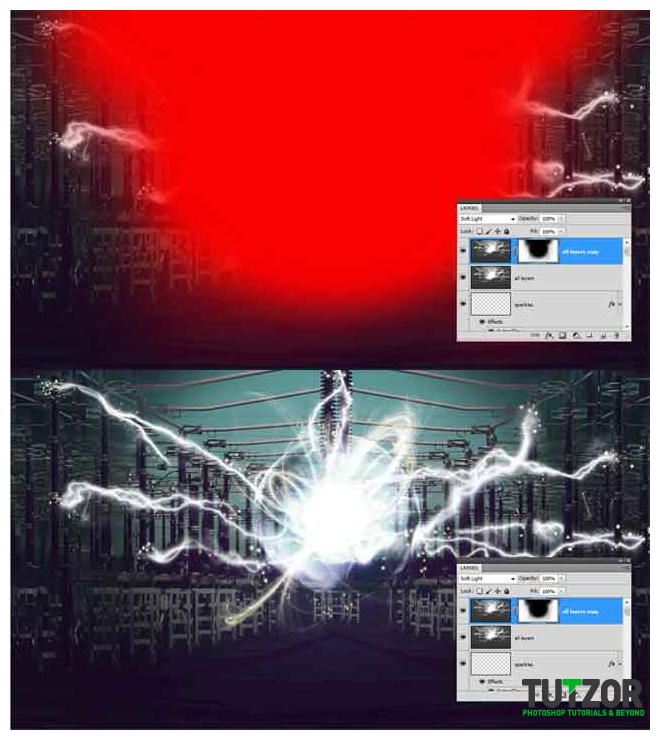
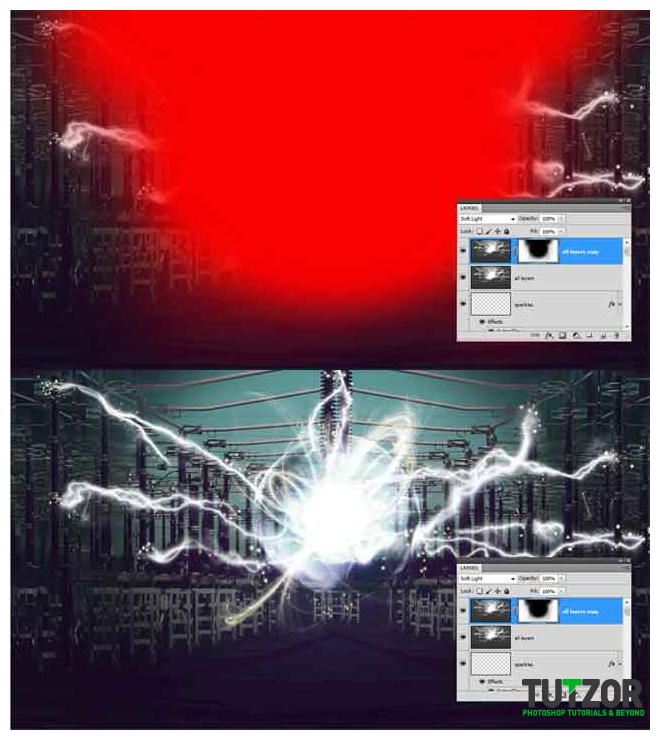
Step
23
Member since:
Sep 2010
I hope that this tutorial was clear enough for you, enjoy.







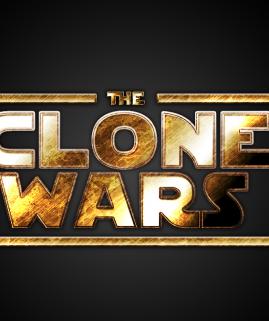
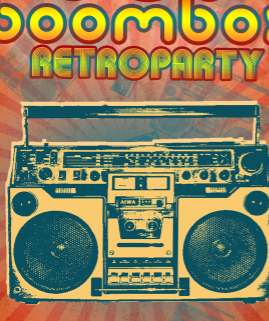
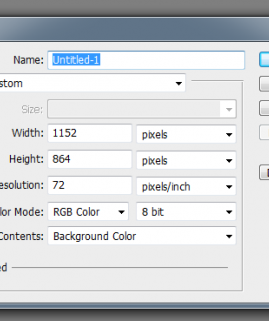

Comments
Re: Creating an Electrifying Energy Ball with CS5
Thank you so much it's amazing.
Re: Creating an Electrifying Energy Ball with CS5
THanks a bundle. Exellent Tut.
Thats my effort.
Thanks Again.
Re: Creating an Electrifying Energy Ball with CS5
Wow that is amazing worked perfectly - incredible tutorial thanks very much!
Re: Creating an Electrifying Energy Ball with CS5
absolutely coool and electrifying!One of my favoriti tutorials here. Thank yiu!