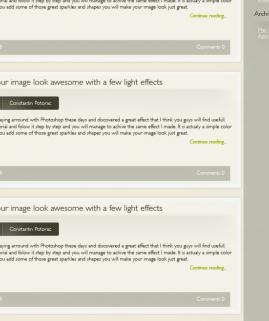Creating angel-like wing photo montage
24
Sep'10
 grafixmaster
grafixmasterMember since:
Sep 2010
This tutorial is composed of 4 different stock photos the road, wings, girl, and the sky. In following every steps of this tutorial you will learn how to crop images, blend/adjust colors, merge layers/pictures, and attach a wing on a man. By the end of this tutorial you will learn on how to create your own winged-man.
Below are the sources of the photos i've used:
- Model: http://mjranum-stock.deviantart.com/gallery/#/d2w3sik (by: Mr. Marcus Ranum)
- Sky: Self taken / Own Stock
- Road: Self taken / Own Stock
- Wings: http://cocacolagirlie.deviantart.com/gallery/#/d1aryst
Final Image

Step
01
 grafixmaster
grafixmasterMember since:
Sep 2010
Choose a background image that you wish to use for your winged man.
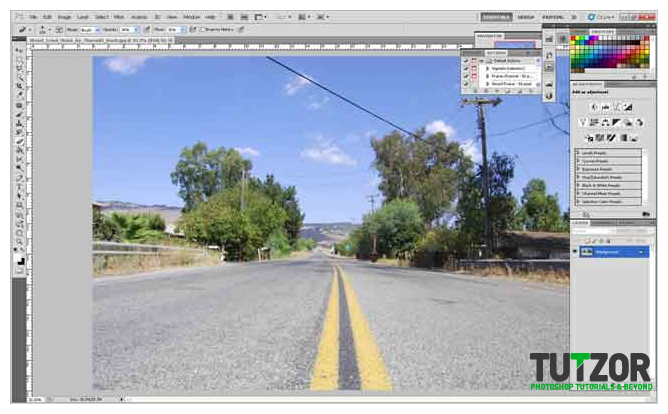
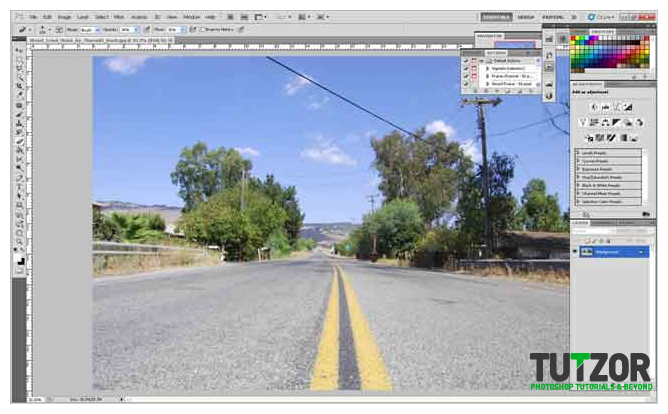
Step
02
 grafixmaster
grafixmasterMember since:
Sep 2010
Choose an image of a person that you wanted to have a wings on.


Step
03
 grafixmaster
grafixmasterMember since:
Sep 2010
Trace the image of the person (I used polygonal lasso tool in my part)
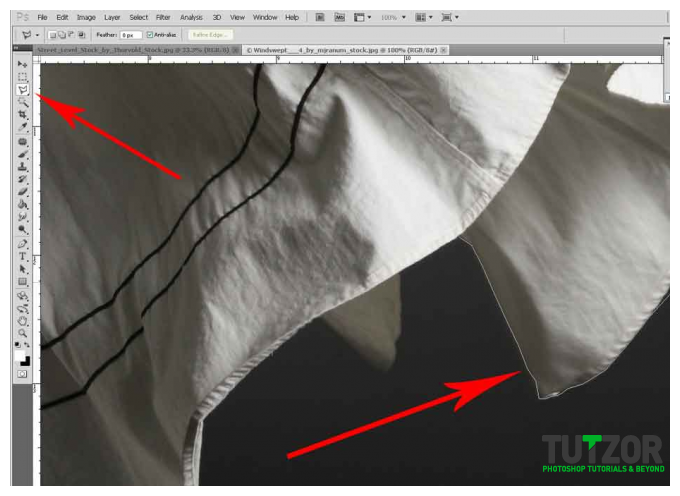
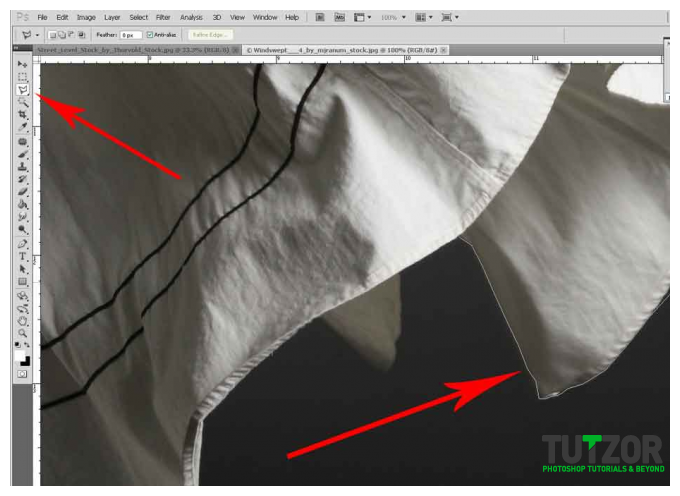
Step
04
 grafixmaster
grafixmasterMember since:
Sep 2010
After tracing the person on your image, right click on the traced area and choose refine edge and adjust the feather, smoothness, radius, and contrast that best suit your image.
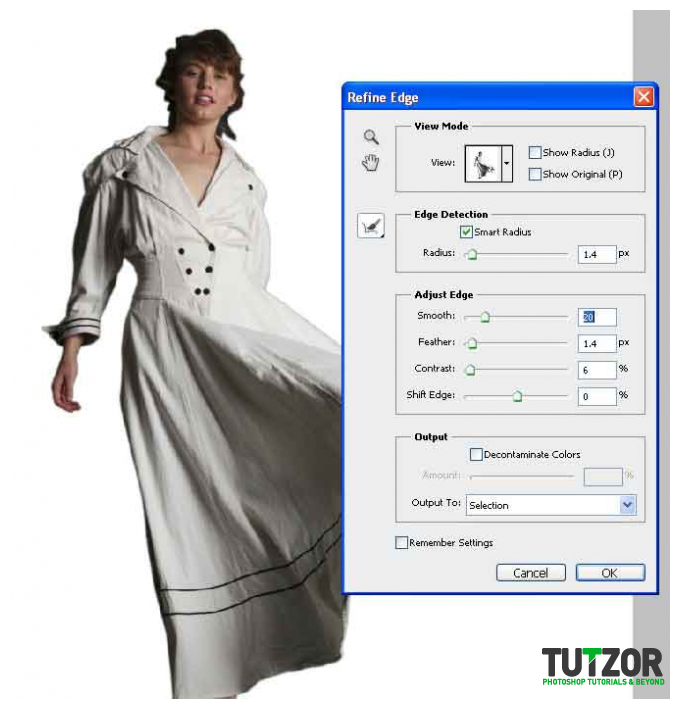
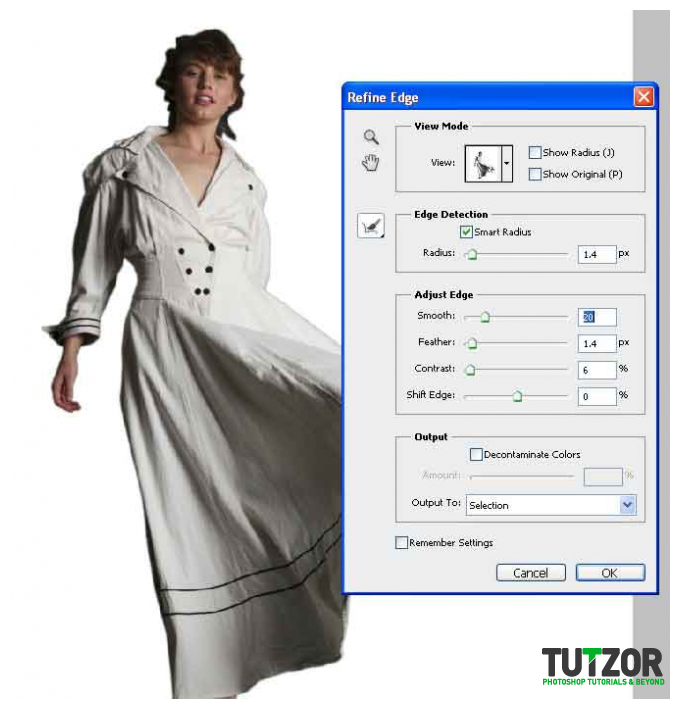
Step
05
 grafixmaster
grafixmasterMember since:
Sep 2010
Cut (CTRL+E) the traced image of the person that you wished to use as a winged man, then paste it on the background image that you chosed and resize the image to suit the size of the background.
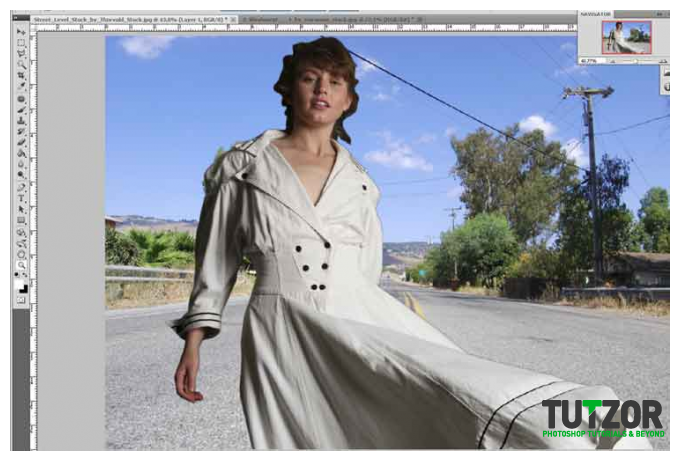
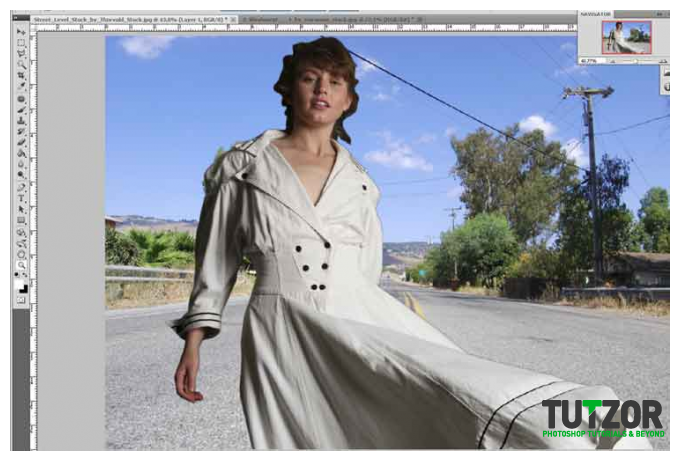
Step
06
 grafixmaster
grafixmasterMember since:
Sep 2010
Clean the edges of your model using the eraser tool and adjust it's settings to (Size = 5px, Hardness = 95%, Opacity = 100%, and Flow = 100%)
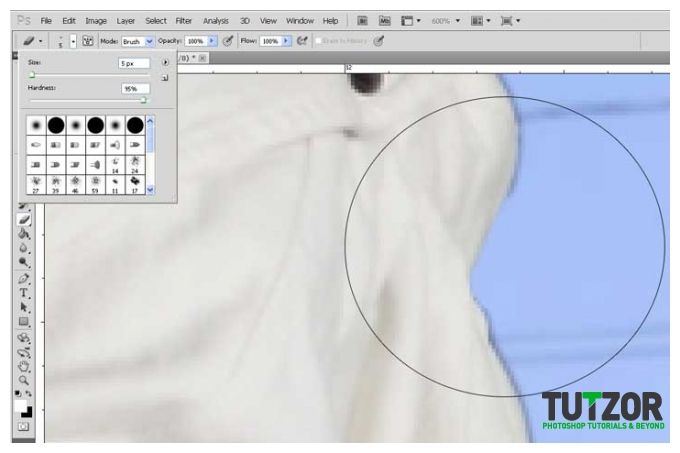
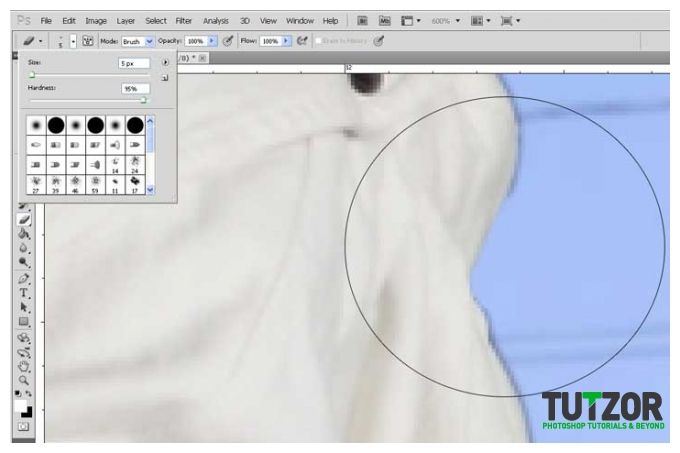
Step
07
 grafixmaster
grafixmasterMember since:
Sep 2010
Hide the image of the person and click on your background image. Trace the outside area of the road (I used Polygonal Lasso Tool), then right-click on the traced area then choose REFINE EDGES and adjust the settings that best suit the image you that you used.
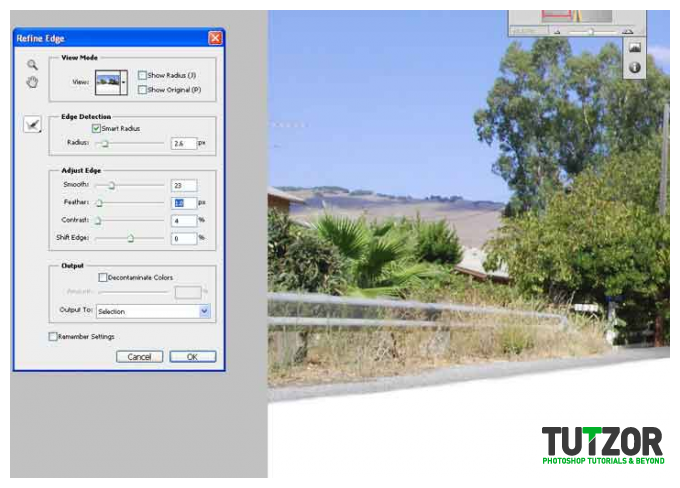
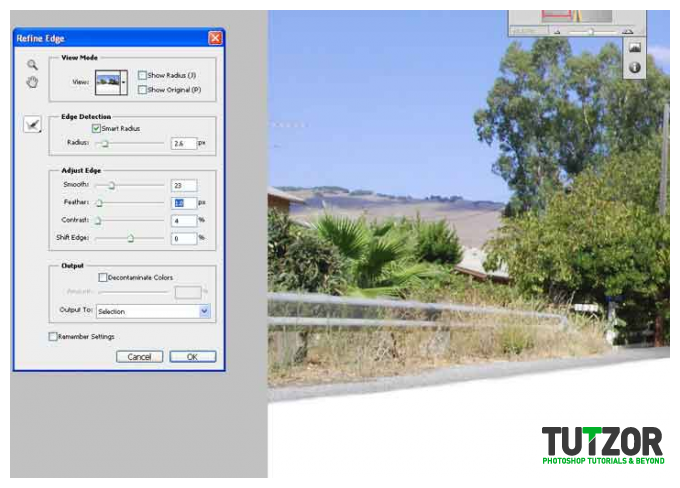
Step
08
 grafixmaster
grafixmasterMember since:
Sep 2010
After refining the edges of the traced area of your background image, press the DEL BUTTON on your keyboard to remove that area of your background.
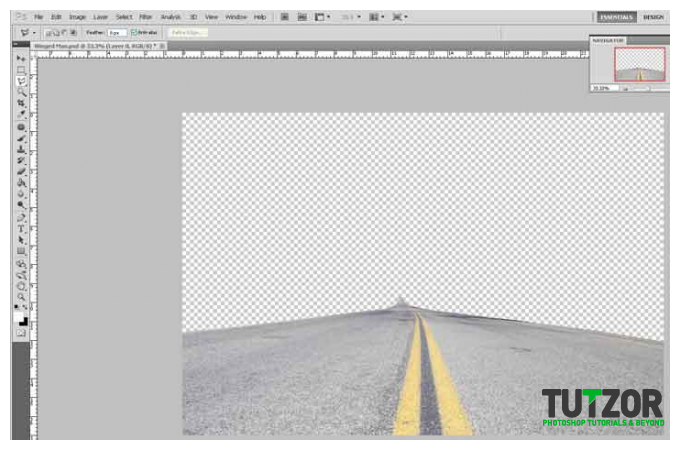
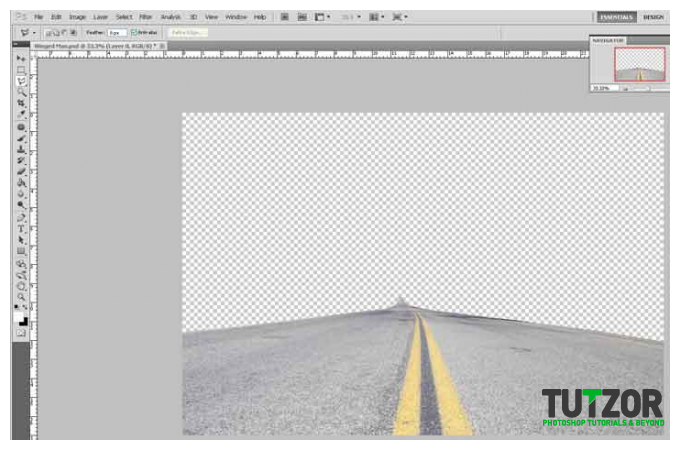
Step
09
 grafixmaster
grafixmasterMember since:
Sep 2010
Choose an image that you wish to replace on the area of the background that you removed (I used a sky in my part) then click on SELECT BUTTON on your menu then choose ALL then press CTRL+X on your keyboard to cut/copy the image of the sky.
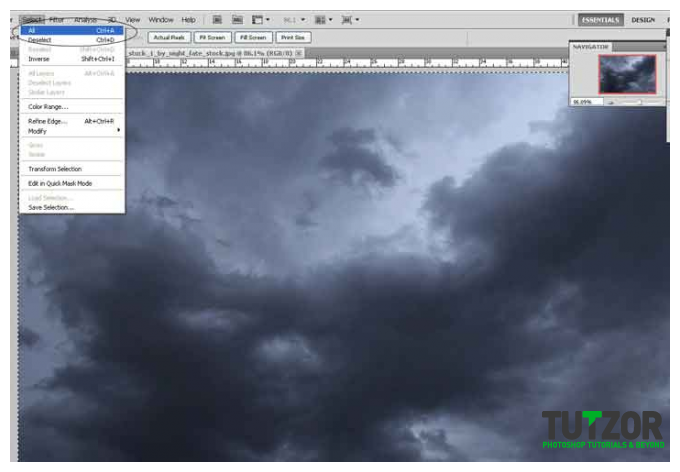
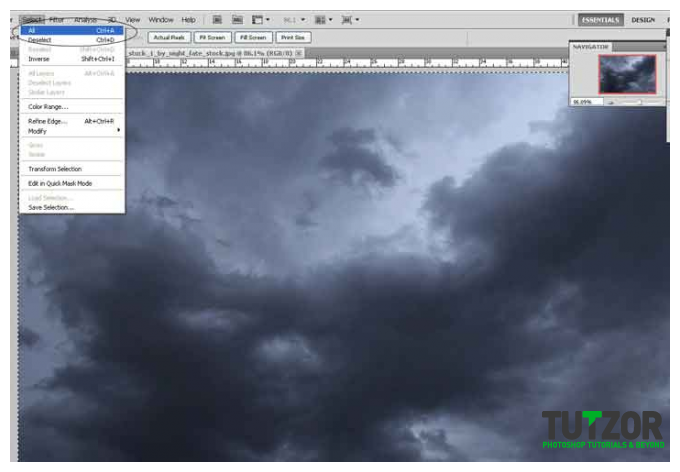
Step
10
 grafixmaster
grafixmasterMember since:
Sep 2010
Paste the image of the sky on your winged man image that you are working on then adjust the size of your sky to match the size of your background.
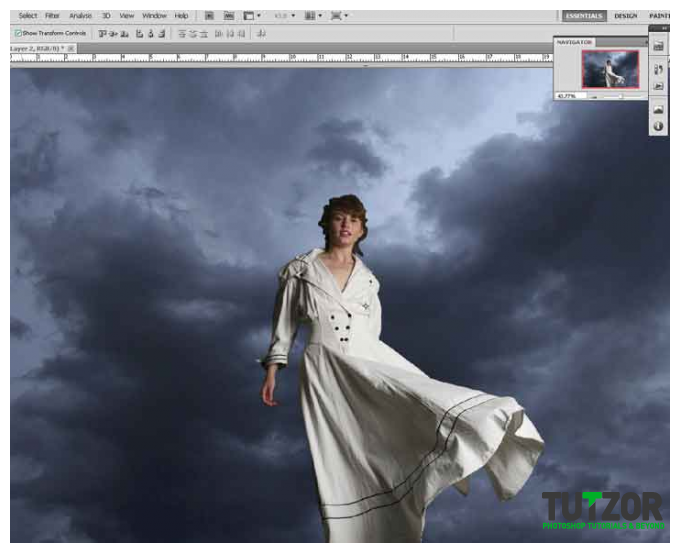
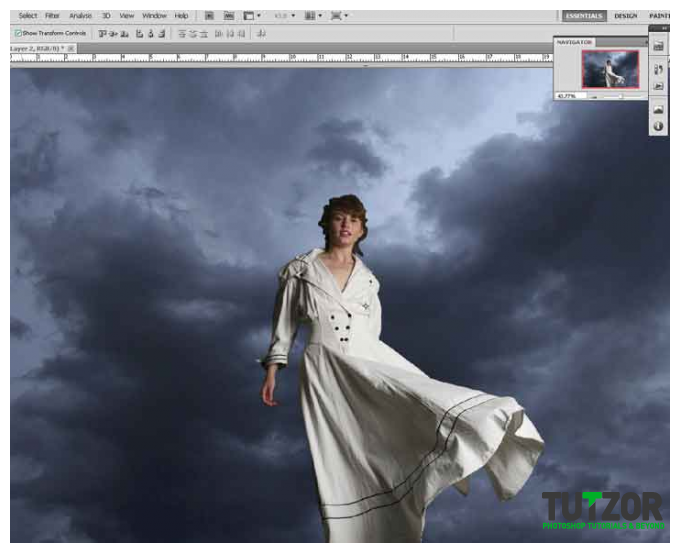
Step
11
 grafixmaster
grafixmasterMember since:
Sep 2010
Click on your LAYER BUTTON on the Menu and choose ARRANGE then send the layer of your sky to BACK.
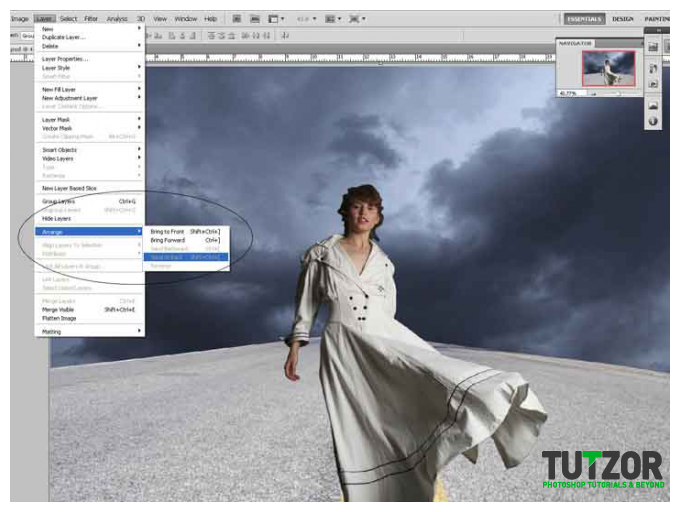
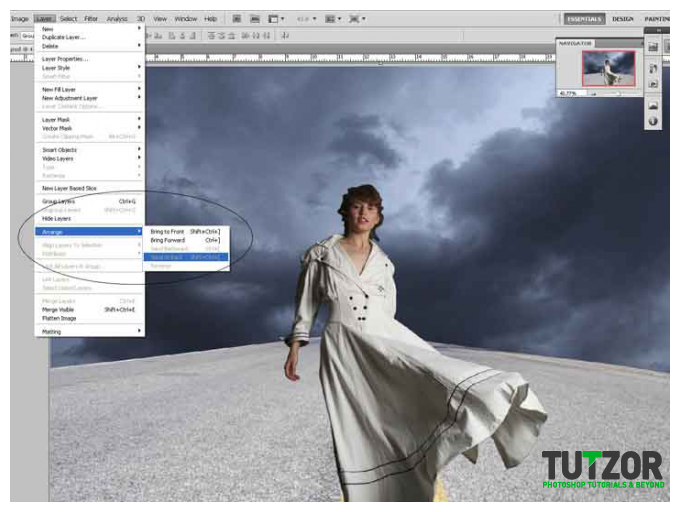
Step
12
 grafixmaster
grafixmasterMember since:
Sep 2010
Choose an image of a wing that you wanted to use and trace the edge of the wings (Polygonal Lasso Tool)
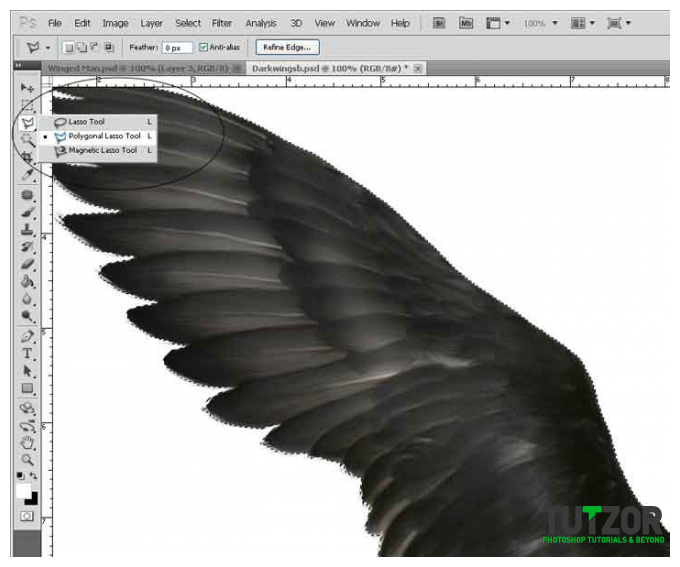
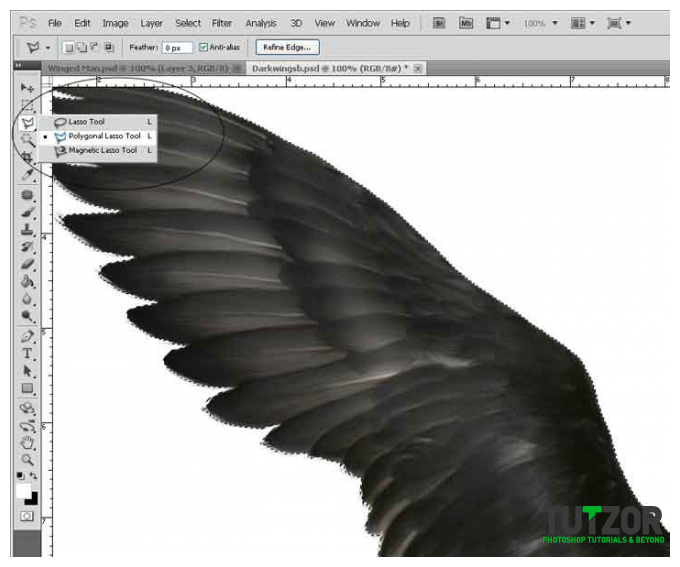
Step
13
 grafixmaster
grafixmasterMember since:
Sep 2010
After tracing the wing image, Cut (CTRL+X) and Paste (CTRL+V) it on the winged man picture that you are working on.


Step
14
 grafixmaster
grafixmasterMember since:
Sep 2010
Go to the LAYER MENU and choose ARRANGE, then select SEND BACKWARD to bring the wings one step backward to your model.
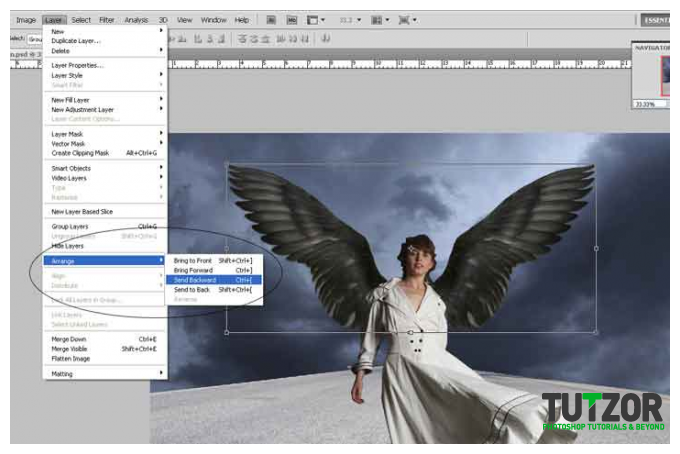
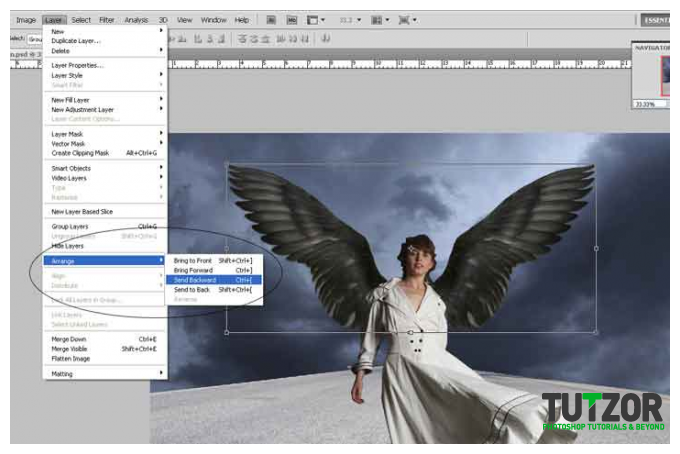
Step
15
 grafixmaster
grafixmasterMember since:
Sep 2010
Clean the edge of the wing with the use of eraser tool and adjust it's brush size to 5px, hardness to 95%, flow 100%, and opacity is 100%.
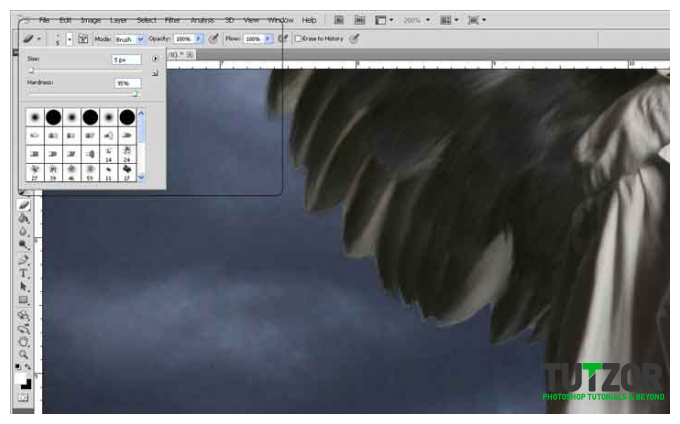
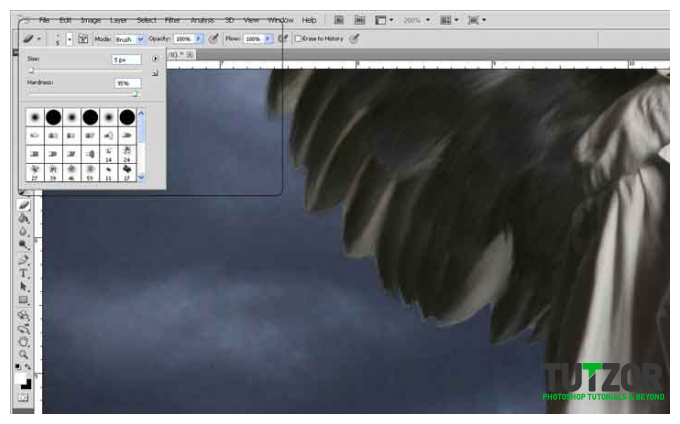
Step
16
 grafixmaster
grafixmasterMember since:
Sep 2010
Apply the smudge tool on the edge of your model and wings and set the brush size to 5px and strength to 25%
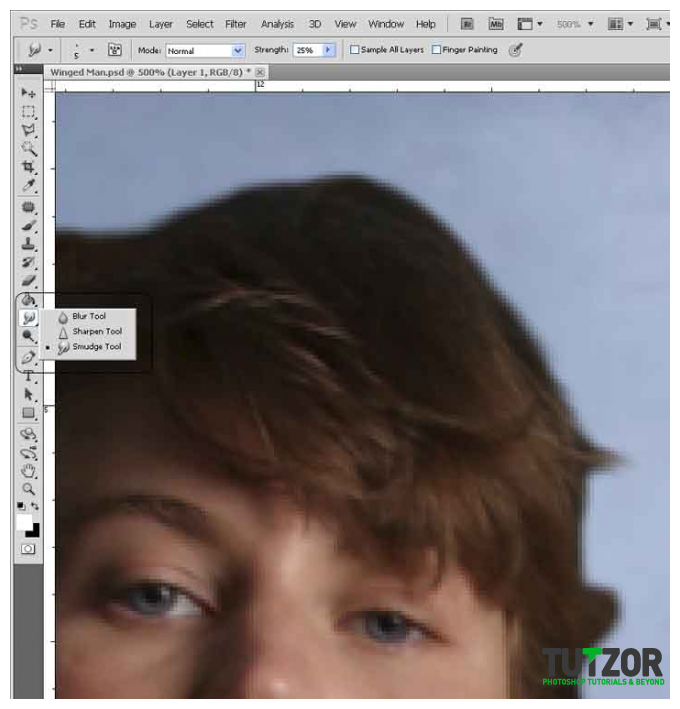
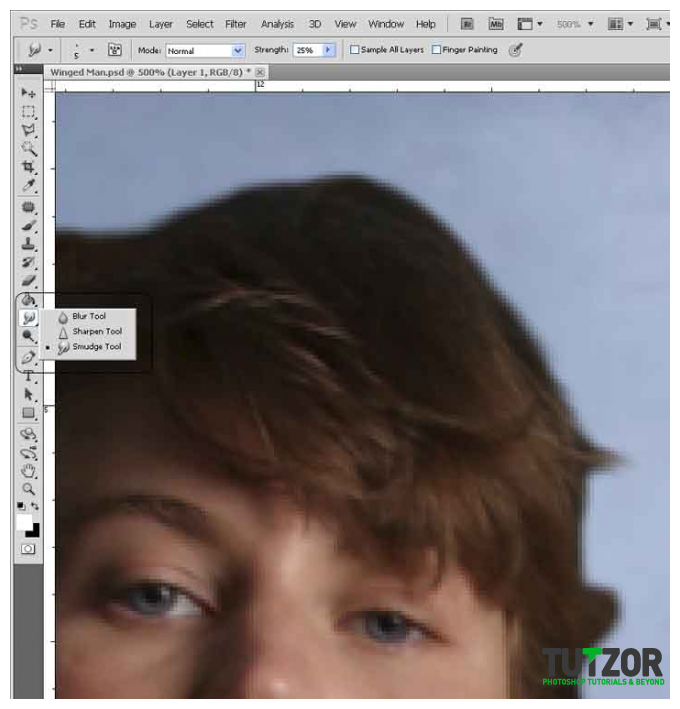
Step
17
 grafixmaster
grafixmasterMember since:
Sep 2010
After putting everything together, the next thing to do is enhance the color and make it more realistic/artistic. First you need to work on your background first and adjust the curves.
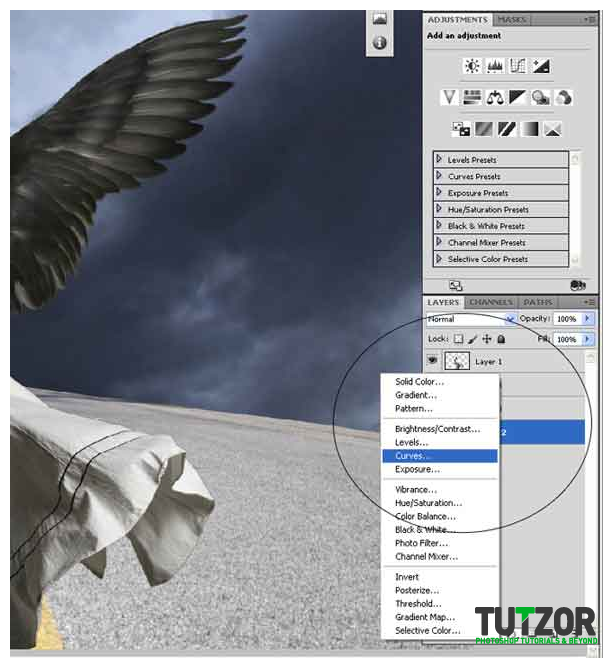
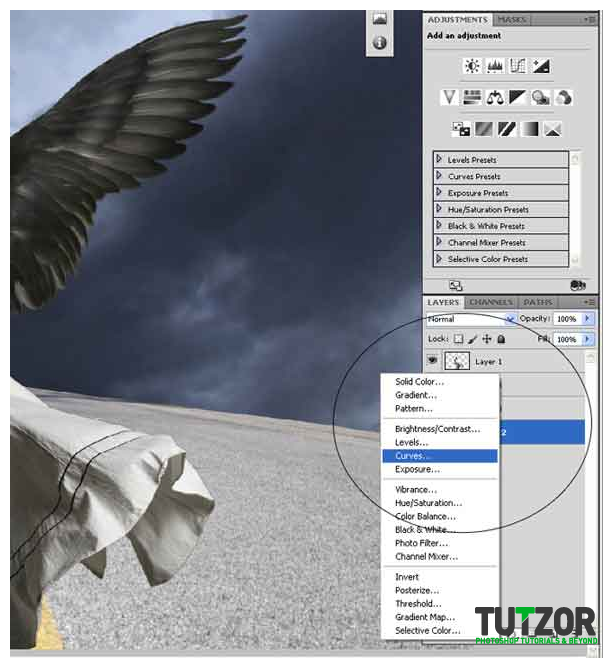
Step
18
 grafixmaster
grafixmasterMember since:
Sep 2010
After adjust the curves, merge the layer of your road and sky first by clicking on the LAYER MENU and choose MERGE DOWN, after merging them together, do the same thing with the curve and merge it with your background.
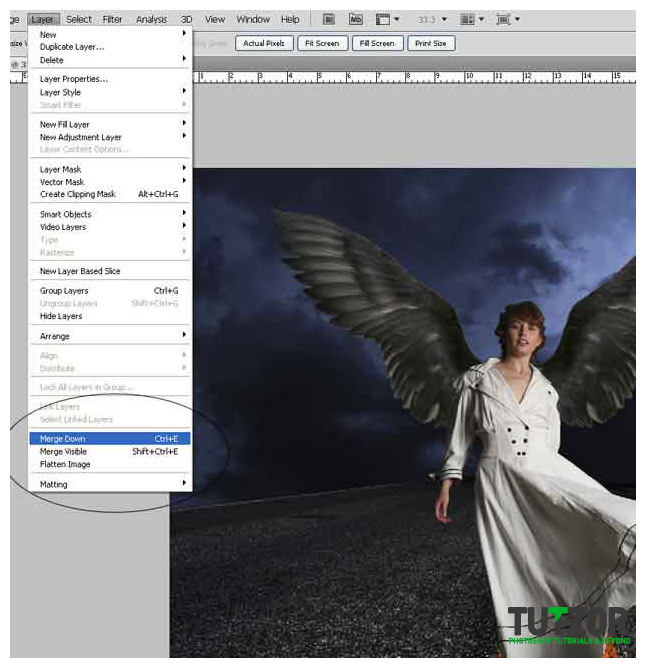
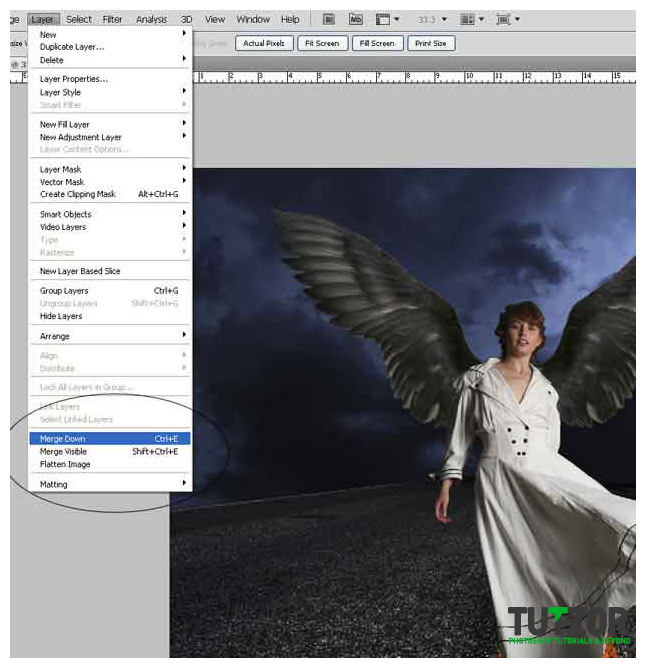
Step
19
 grafixmaster
grafixmasterMember since:
Sep 2010
Once you're done adjusting the curves of your background. Use the BURN TOOL to enhance the color of your model and apply it on the area that you wanted to look darker.
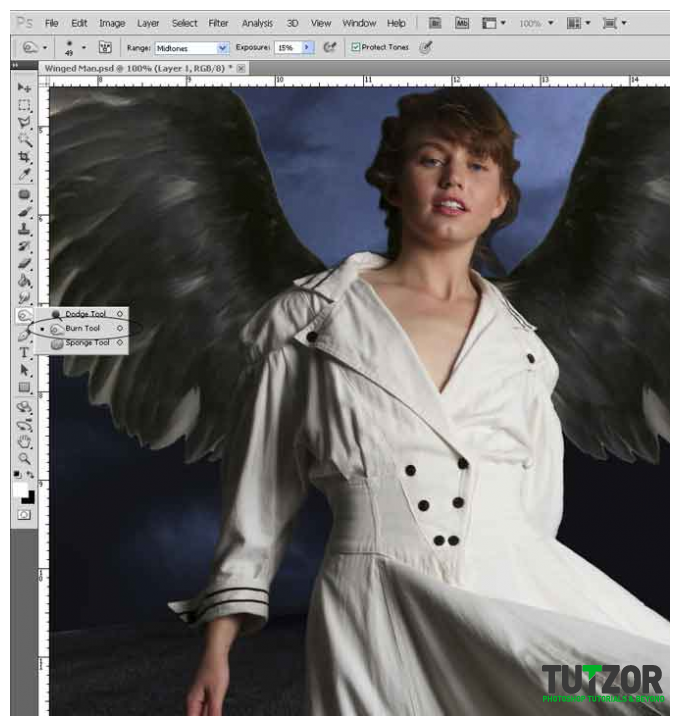
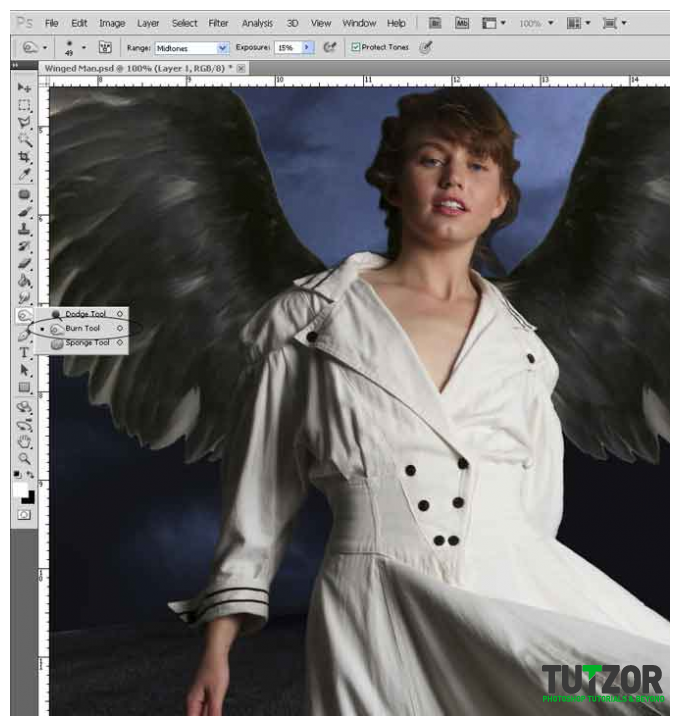
Step
20
 grafixmaster
grafixmasterMember since:
Sep 2010
Enhance the skin of your model and make it lighter or glow with the use of DODGE TOOL. Set the range to highlights and the exposure will depend on how bright you wanted it to look like, and you can also apply the same thing on your wings if there is an area that you wanted to make it look glow.
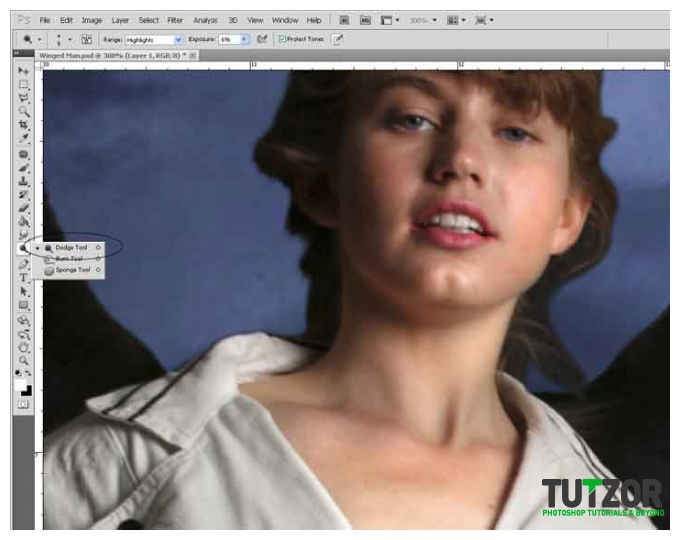
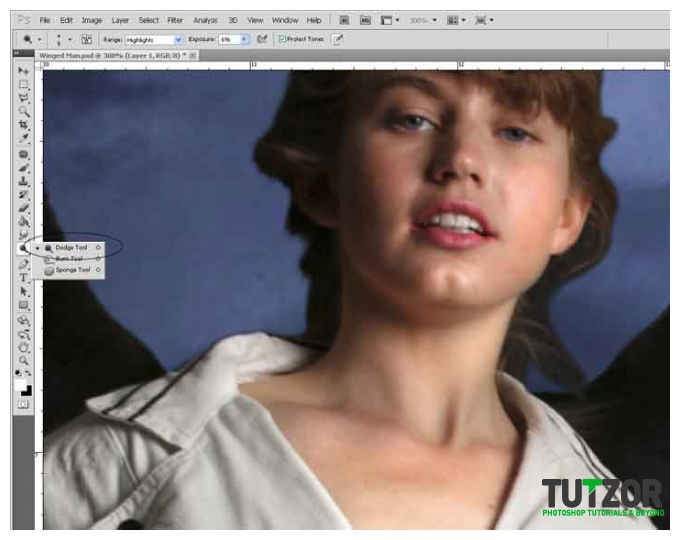
Step
21
 grafixmaster
grafixmasterMember since:
Sep 2010
Merge all the layers and save your file in any format that you wish to be saved.