How to create a movie poster
15
Sep'11
Member since:
Sep 2010
Hello everyone,
I'll show you today how to create a movie poster like those you see on the streets or DVD cases.
You can use the photos my friend took for me or you can use your own.
Also download this fonts:
Bodoni XT
http://www.fontex.org/download/Bodoni-xt.ttf
SFMovie Poster
http://www.dafont.com/sf-movie-poster.font
Final Image
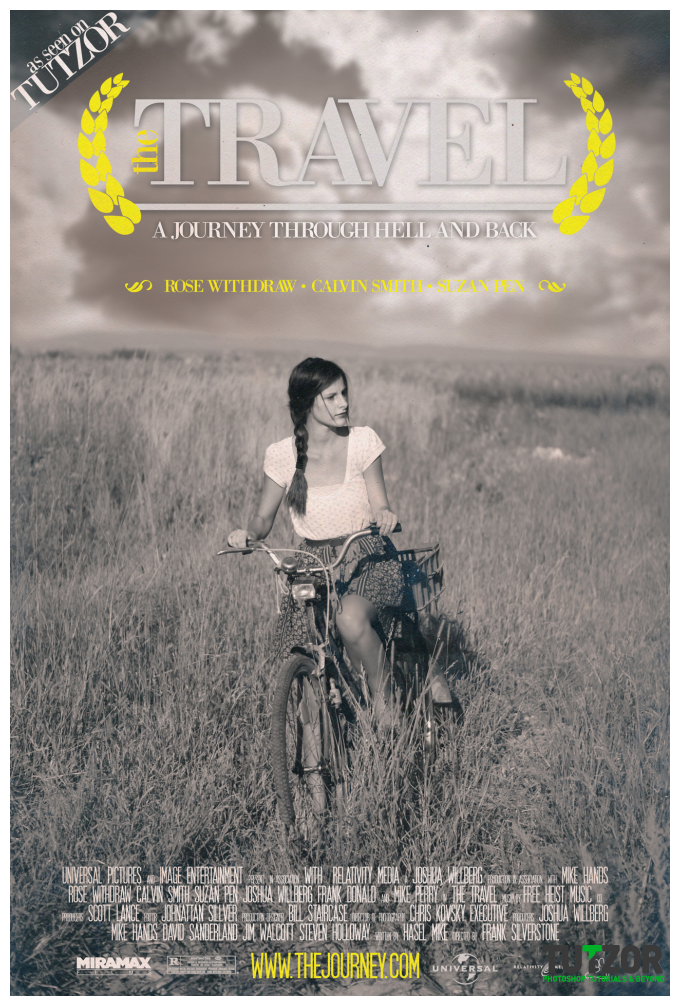
Step
01
Member since:
Sep 2010
I will work on a photo a friend of mine took of a girl on a bycicle that works perfect with the world war mood. Open that photo in photoshop.
First we must erase those lines in the back and the electric post, because it doesnt go with the 1940’s.
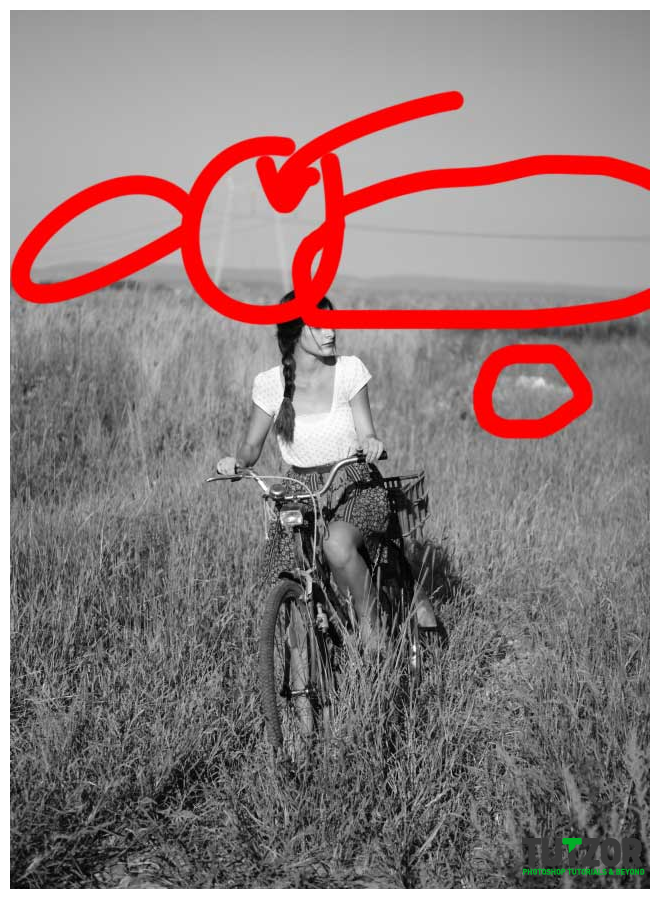
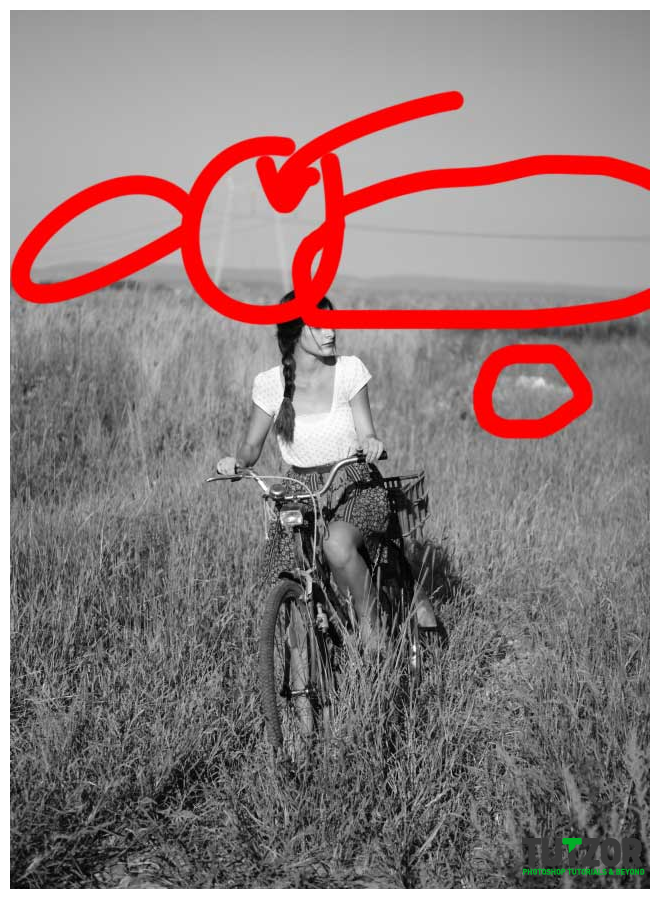
Step
02
Member since:
Sep 2010
Select the Clone tool , and make sure it’s Hardness is set to 0%
( i’m working on the original size of the photo so far so I need the brush to be at least 115% for some locations).
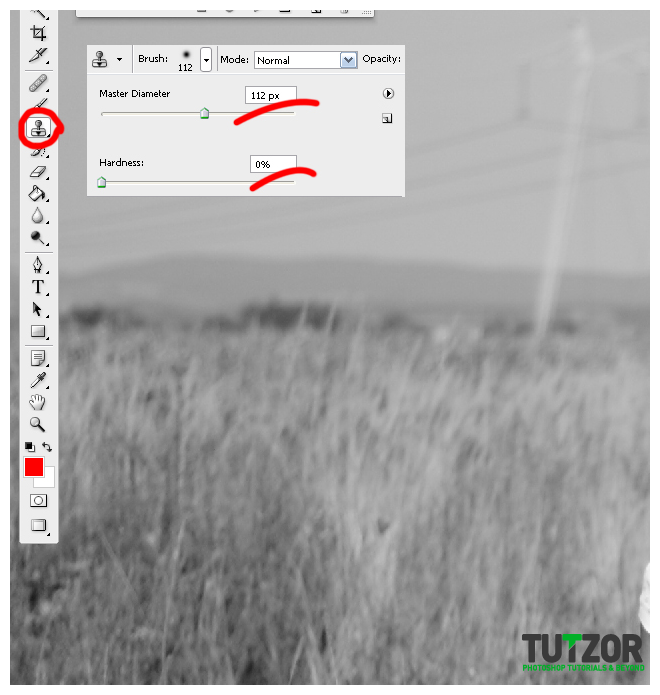
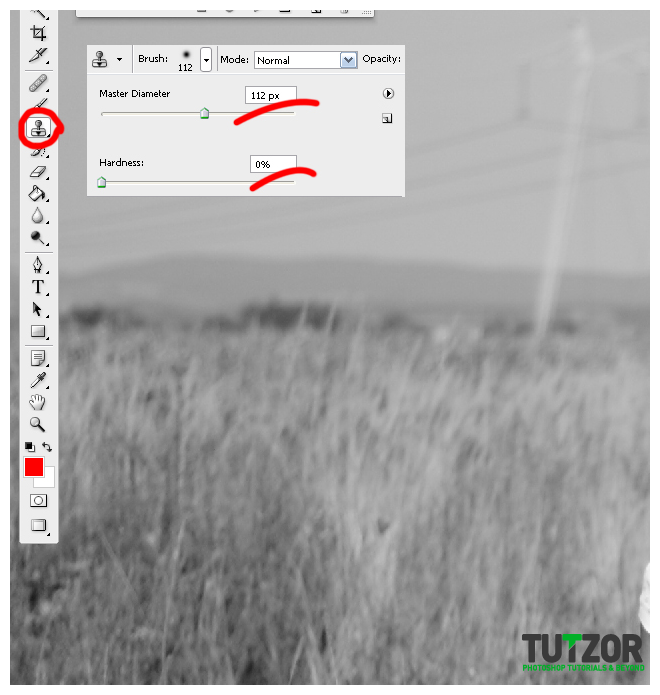
Step
03
Member since:
Sep 2010
Now hold Alt and click on a clear part of the sky to clone that part over the electric post. And then click on the post to clone it over. You’ll notice that it will erase it and fill it with the space we wanted.
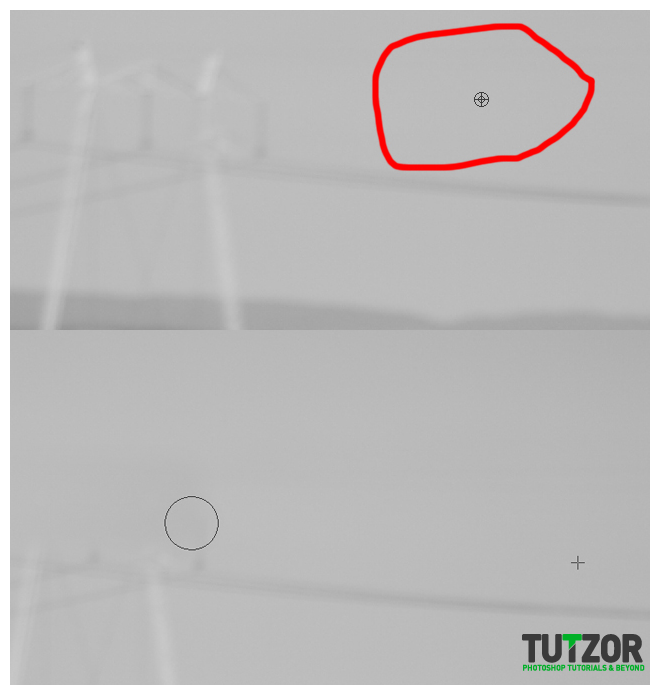
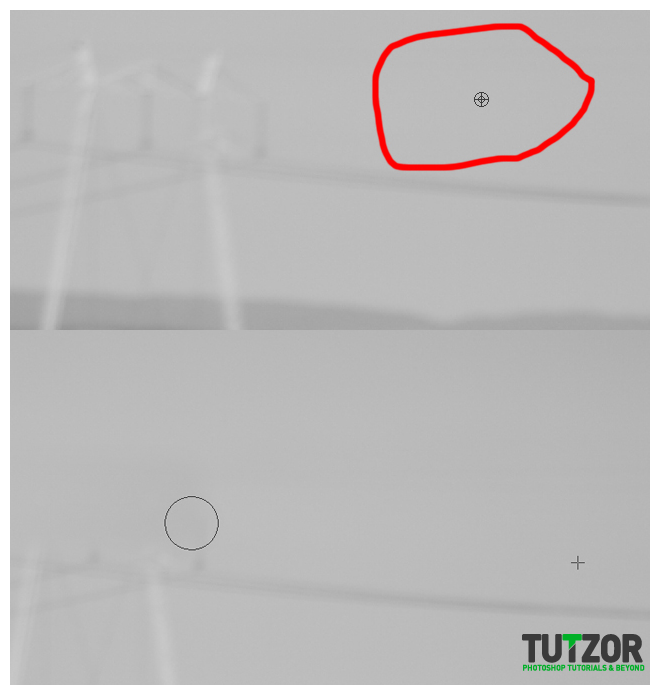
Step
04
Member since:
Sep 2010
Continue erasing the whole post and it’s lines. For the base that hits the ground use a smaller brush (I used a 60px brush)
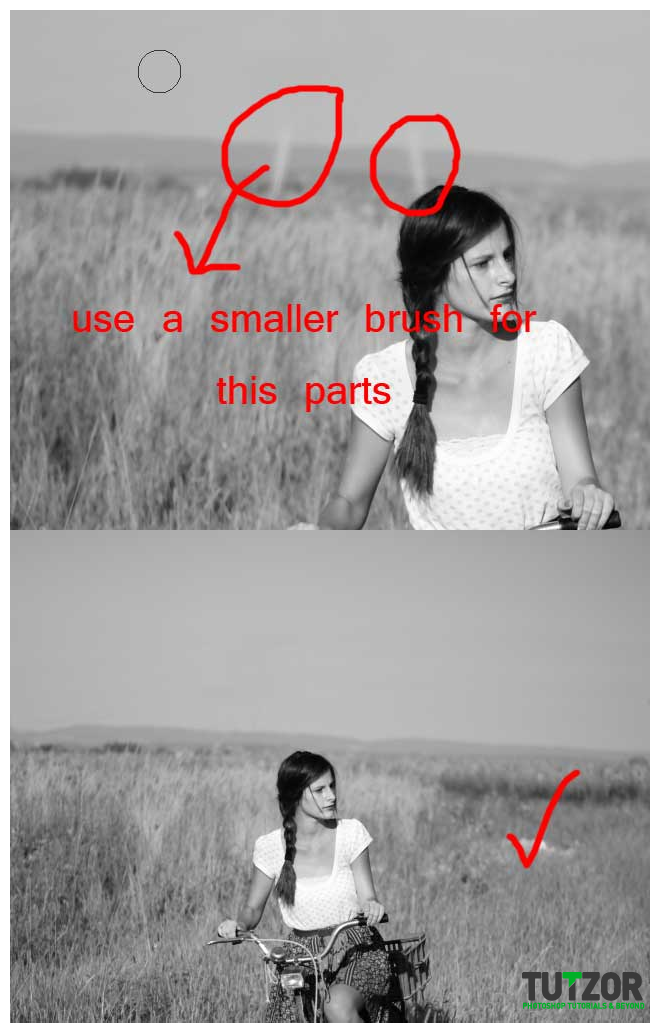
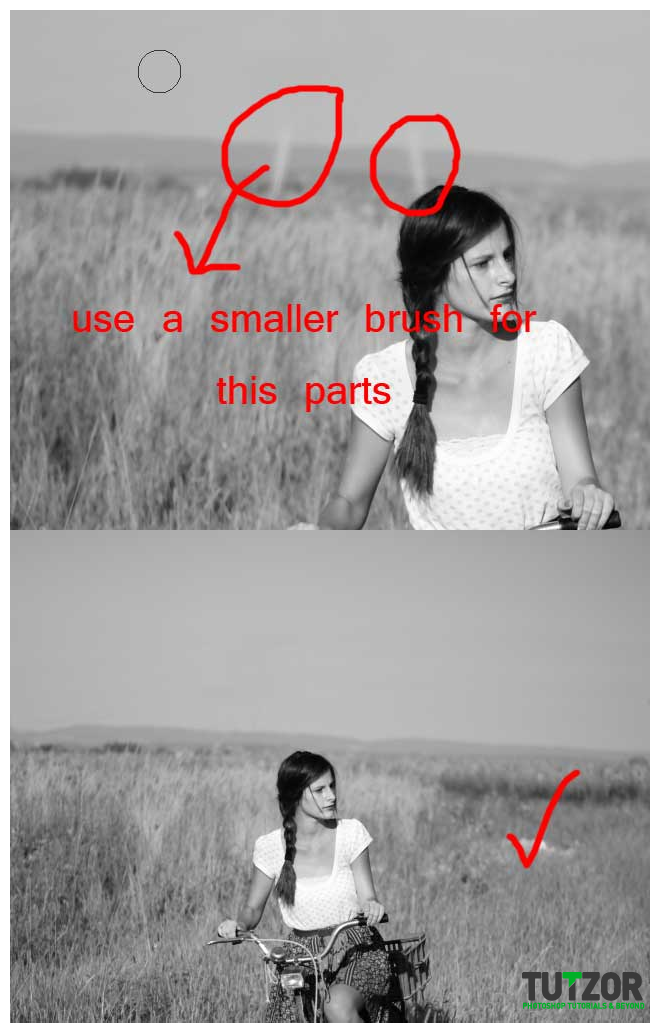
Step
05
Member since:
Sep 2010
Now we will add some clouds in the sky.
Make sure you open the cloud file for use, or you can use your own clouds.
We will adjust the Curves of this layer. Go to Image>Adjustments>Curves and set the input and output like I did.
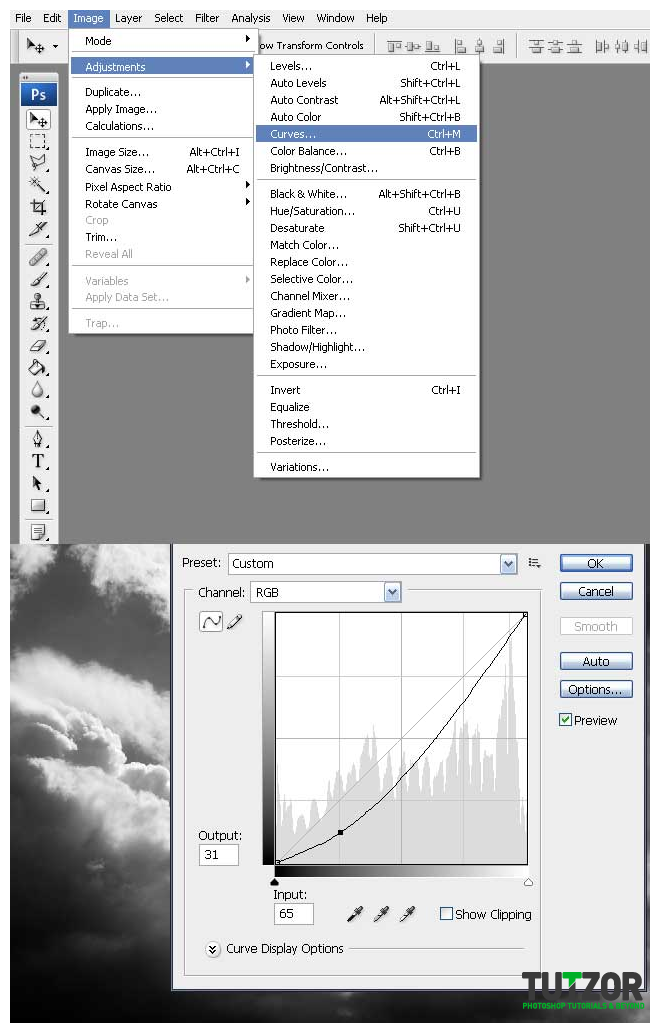
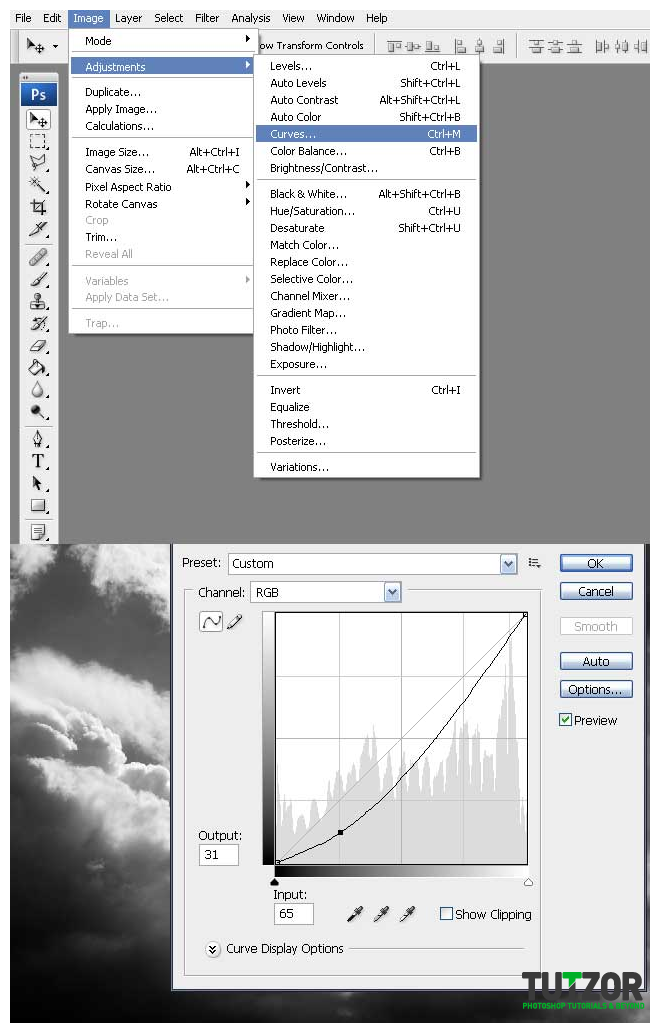
Step
06
Member since:
Sep 2010
Now drag the file to our Movie poster file.
And make sure it fits the file. Now hide the cloud file and using the pen tool make sure u draw a path over the hills. After that right click make selection , set radius to 5. Hit Ok.
Now we have the sky selected.
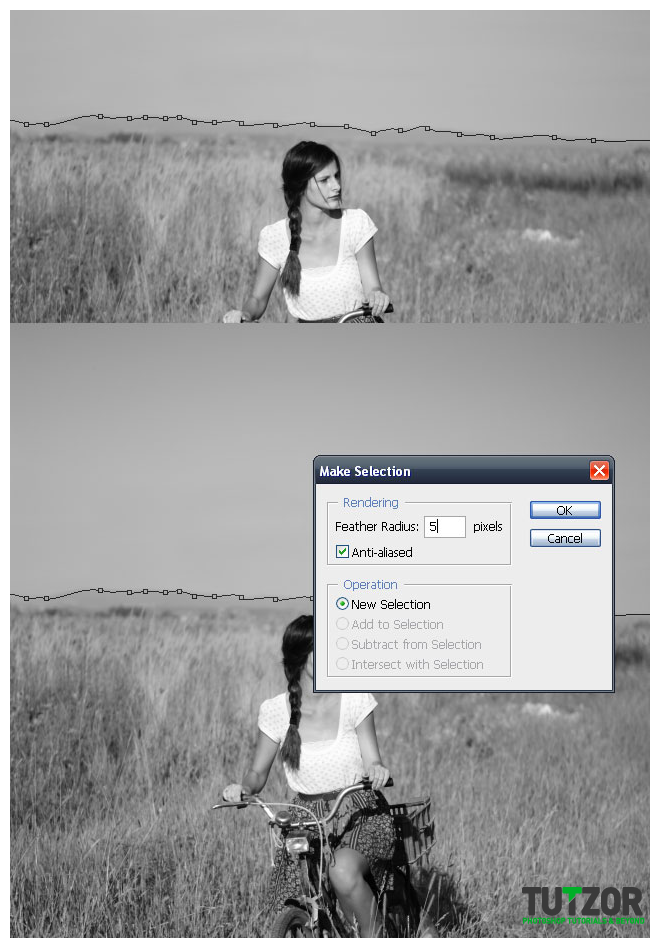
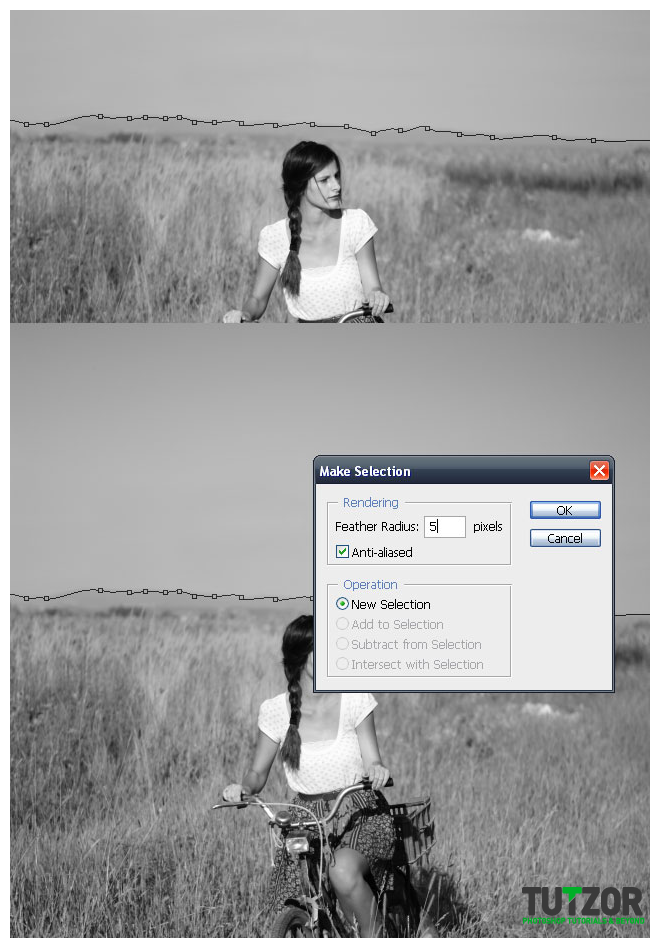
Step
07
Member since:
Sep 2010
Now unhide the clouds layer and make sure it is positioned just like mine, you’ll have the selection stil on. Click Ctrl-Shift-I to invert selection and press Delete. You’ll notice that there some flaws in the selection but we will take care of that in a moment.
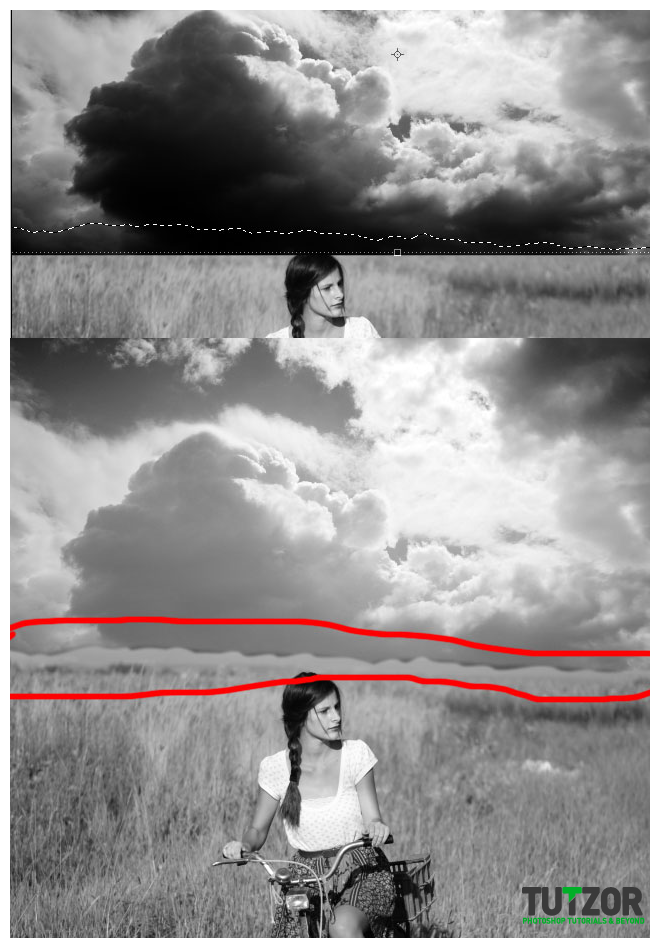
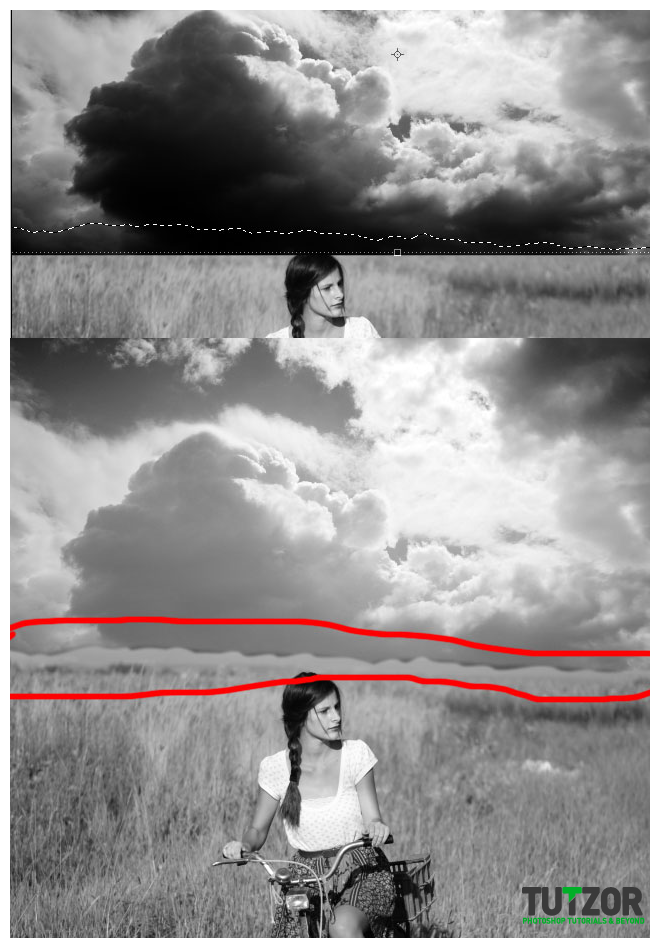
Step
08
Member since:
Sep 2010
Now select the Eraser tool and set its hardness to 0 and its Diameter to about 180.
And slowly start erasing the bottom part of the clouds, but don’t go to deep in the clouds just at the edge. Repeat this process if needed.
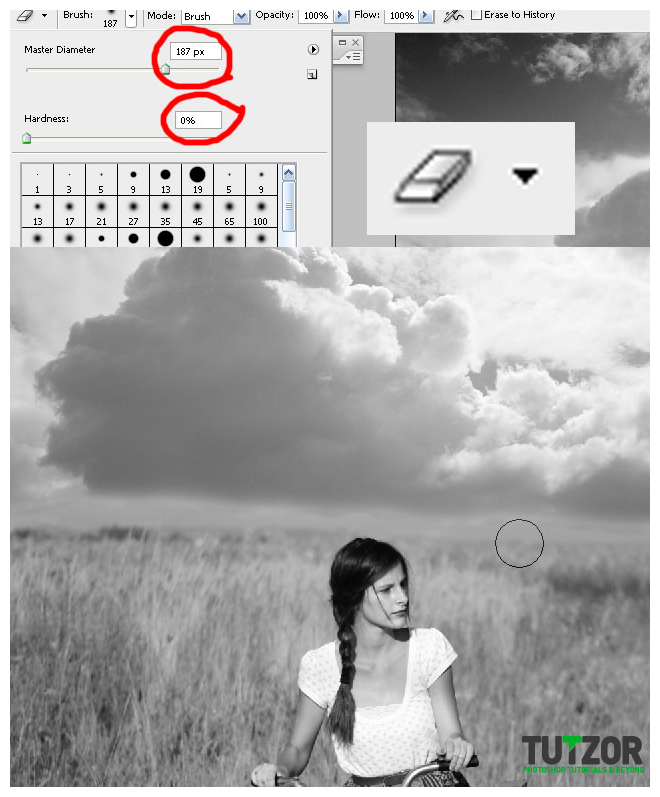
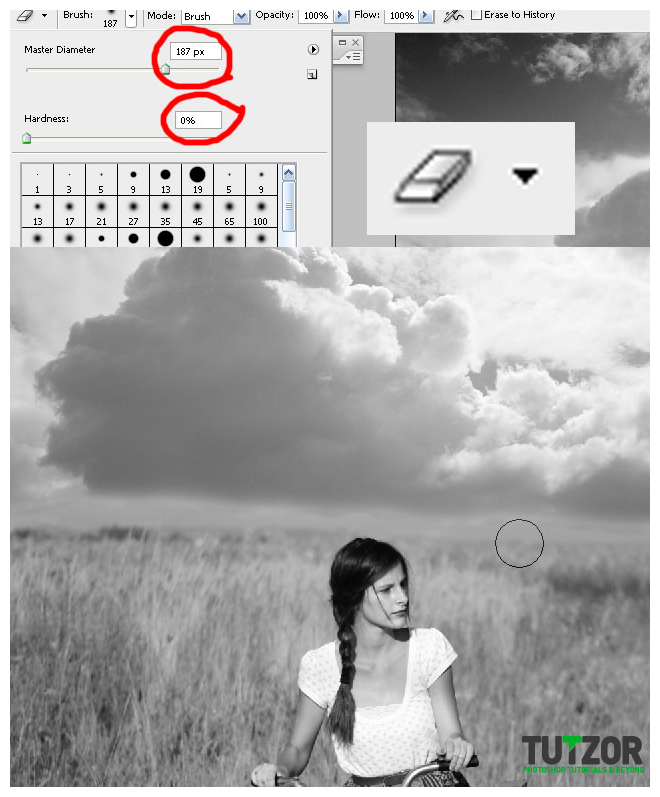
Step
09
Member since:
Sep 2010
Select the Dodge tool. And set the same settings as for the eraser, hardness 0 Diameter 180.
Make sure its on Midtones. And the exposure is 50%. Now start dodging the bottom edge of the clouds , you can repeat the process if you are not satisfied, but don’t dodge to hard.
You can then set it to a higher diameter, and dodge a bigger part of the lower part, to make it a bit brighter.
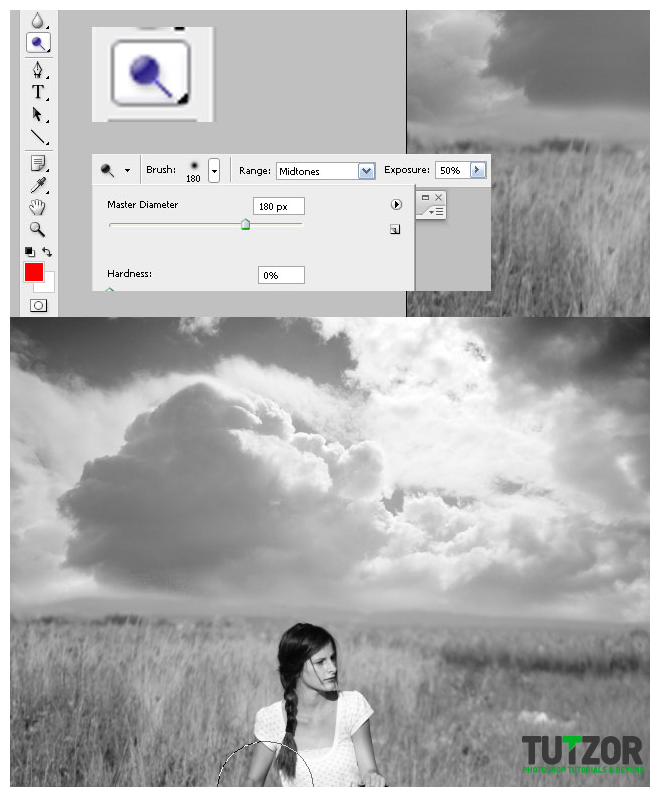
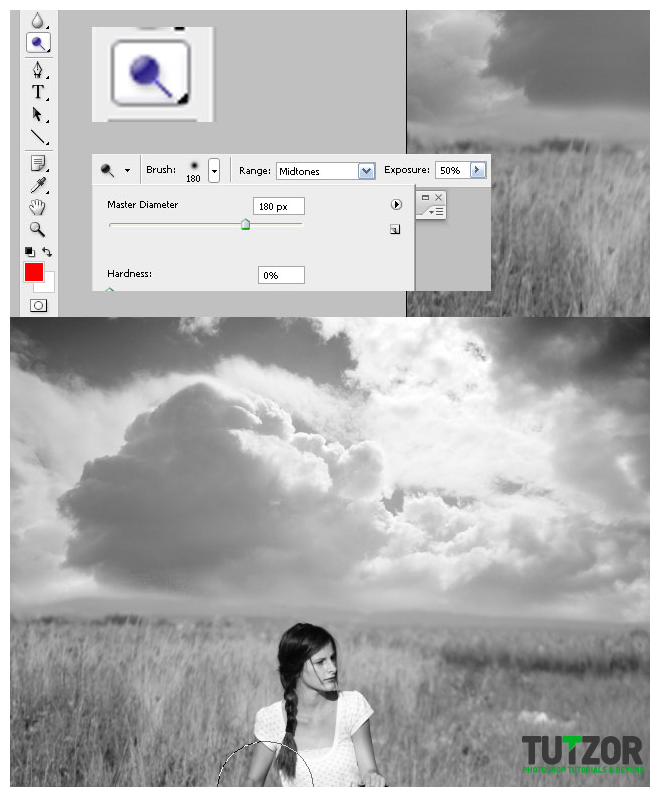
Step
10
Member since:
Sep 2010
Now let’s blur the clouds, to make them out of focus like the rest of the background.
This should be easy, just make sure you are on the cloud layer, go to Filter-Blur-Gaussian Blur.
Set the radius to about 10. whatever fits you. then press Ok.
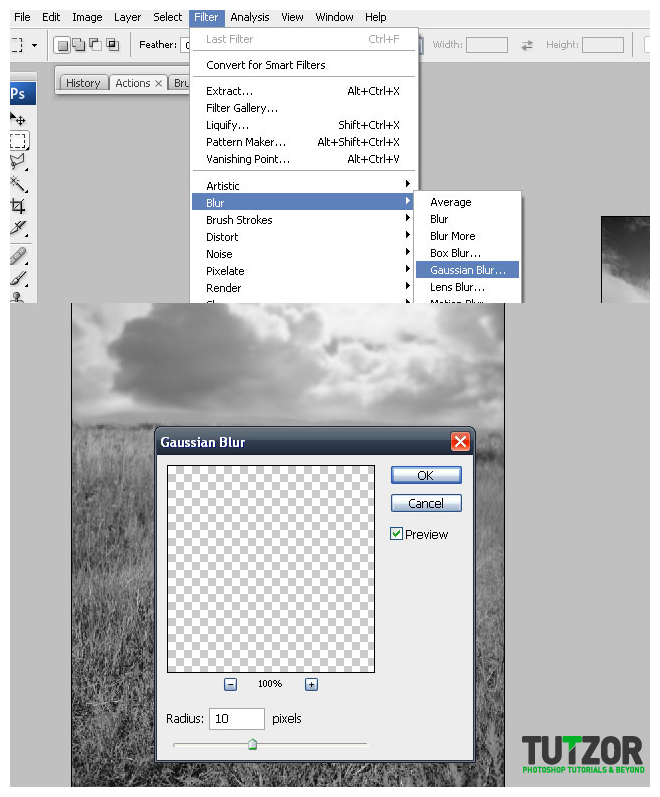
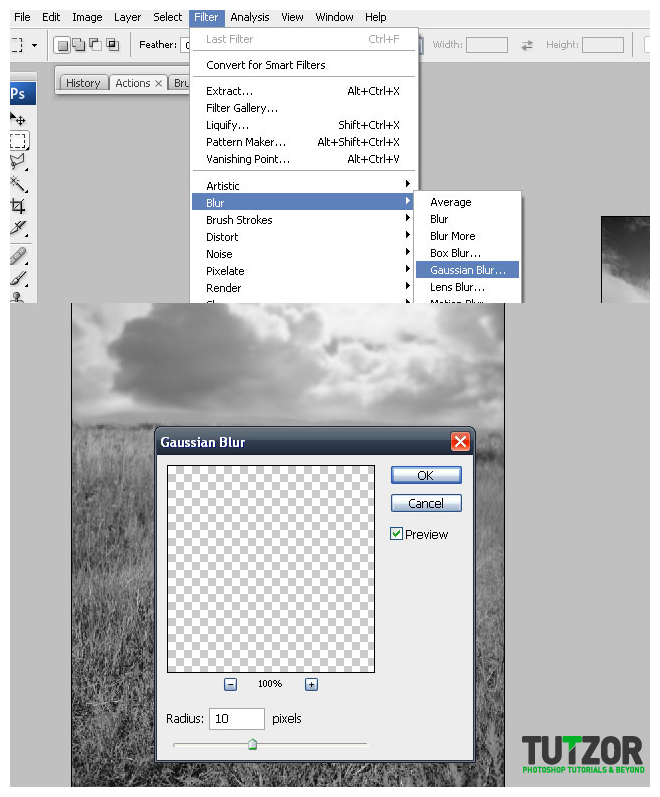
Step
11
Member since:
Sep 2010
Because this is a war movie , we have to add a nice little texture to go with the 1940’s feeling.
So make sure you open the texture i provided you with, and place it on our worksheet.
The texture has it’s color inverted, intentionally. Place it on our worksheet and resize it to fit the page. ( don’t worry about the pixels just make it bigger, it won’t ruin the quality ).
Make sure the texture layer is over the other layers, and set it as Exclusion.
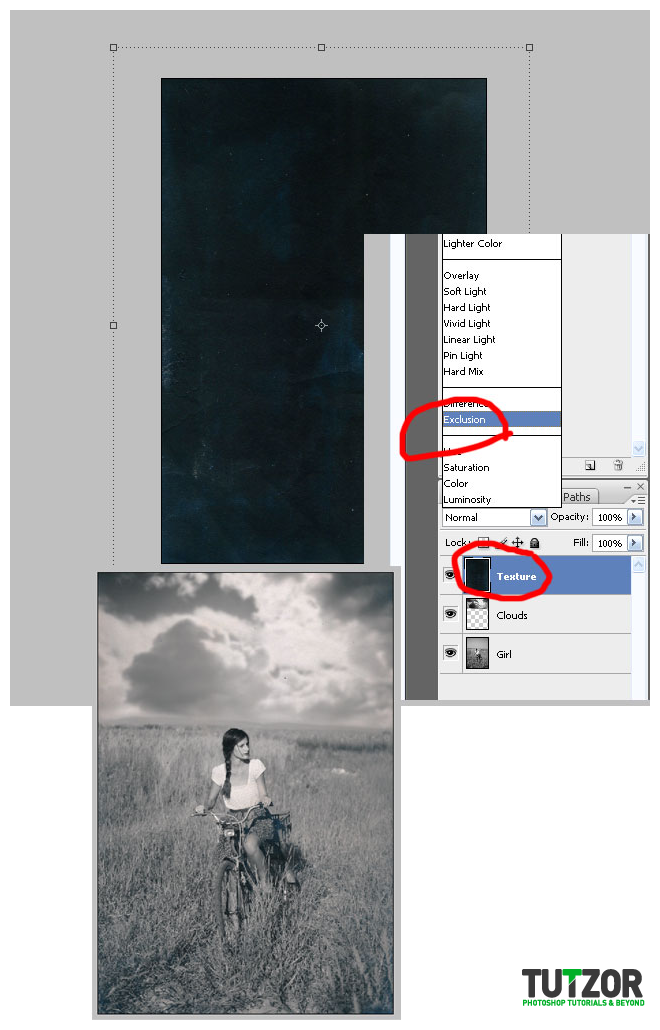
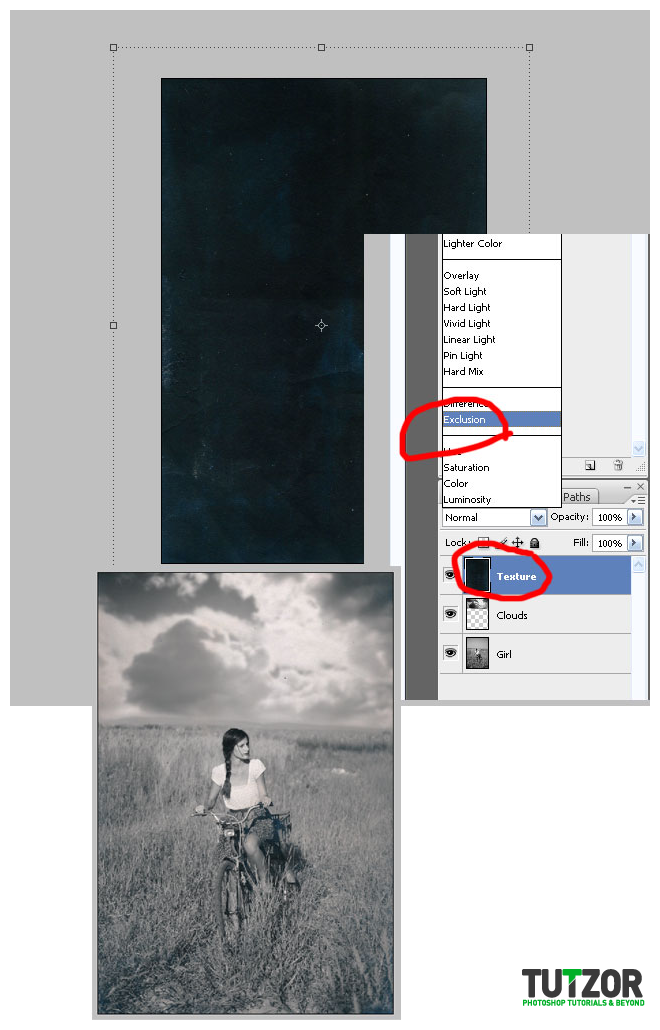
Step
12
Member since:
Sep 2010
Now select the main layer, with the girl. And go to Image>Adjustments>Photo Filter
Set the Filter to Warming Filter (85)
And the Density to about 20%
Make sure Preserve Luminosity is selected. Hit Ok.
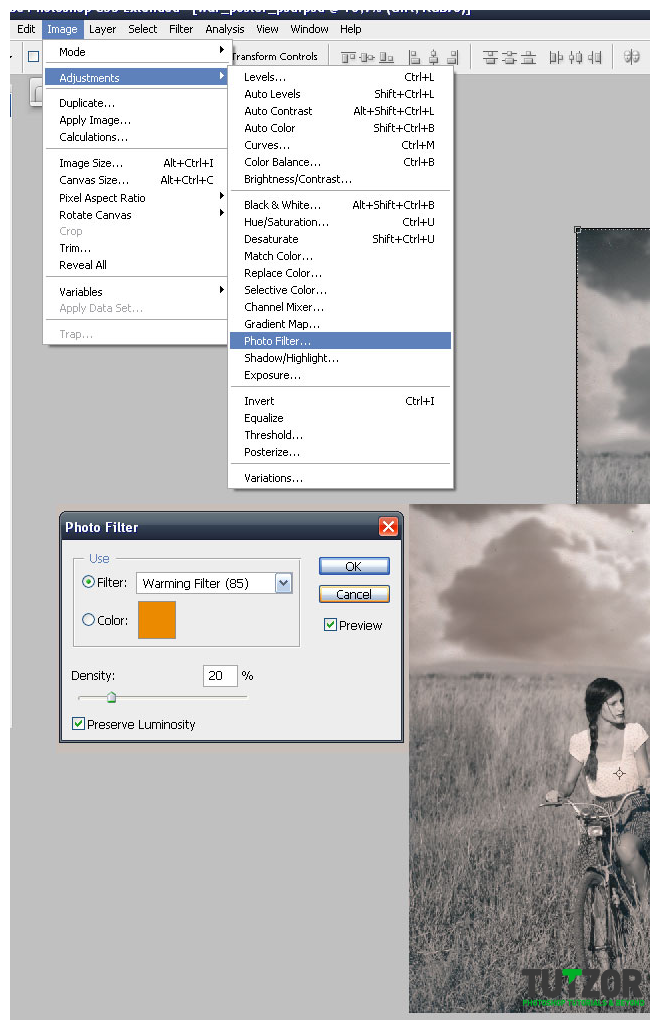
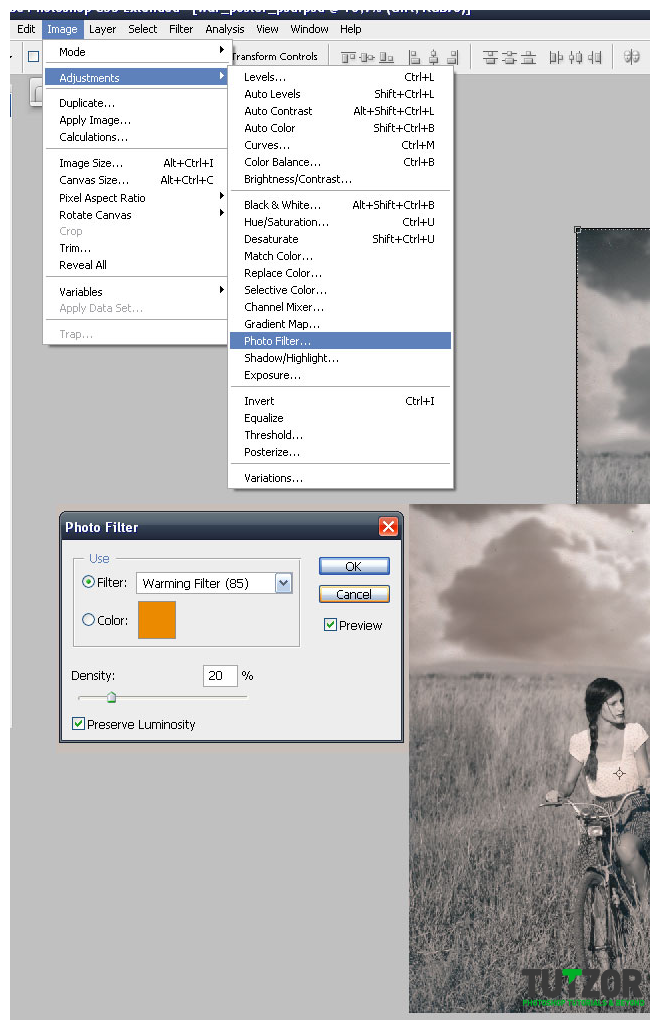
Step
13
Member since:
Sep 2010
Adding the Title. The font i used for this tutorial is Bodoni XT.
Set the color to white and your text pt to 500 and Center Text. Make sure it’s set to underlined and the tracking to -50. And write TRAVEL in capital letters
Then make a new text layer and with the yellow color , write „The” with the same options but don’t underline it this time, you can write THE with 300pt. Make sure you rotate it (CTRL+T) vertically and place it next to TRAVEL.
Then resize it to fit under the T letter like I did.
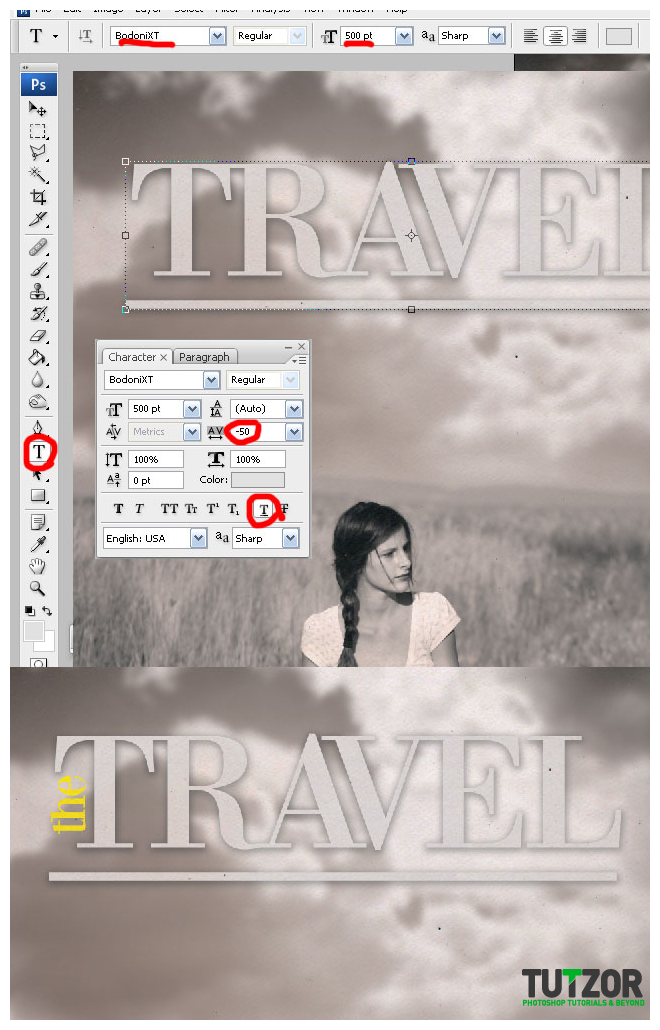
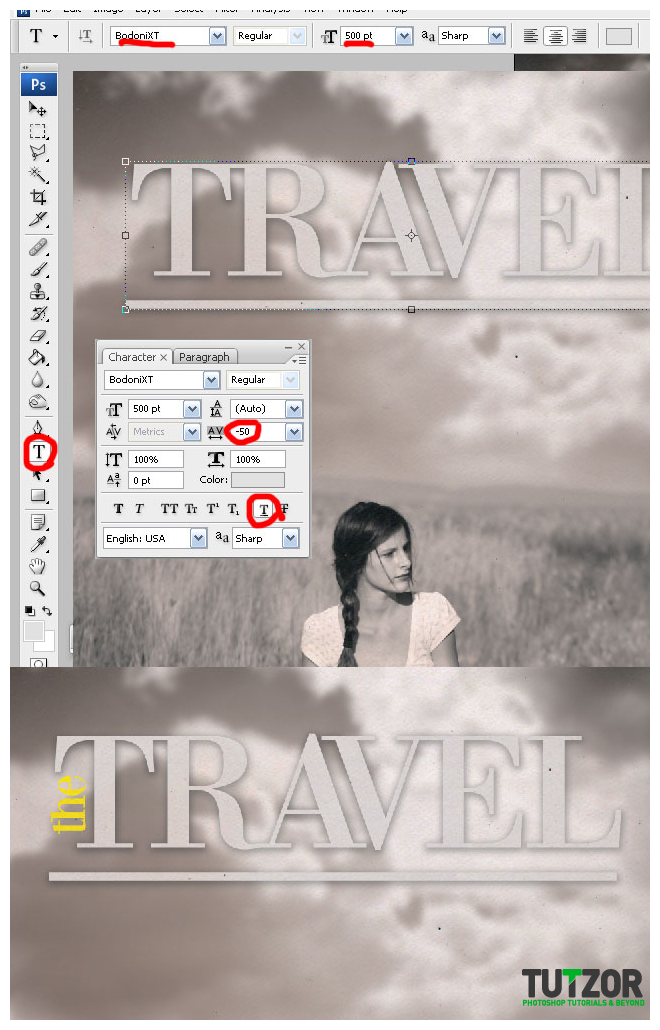
Step
14
Member since:
Sep 2010
Now we can add a movie quote , and some actor names under the title.
Using the same tehnique , with the text write down a line for the movie in White.
now write down some actor names with yellow using smaller letters.
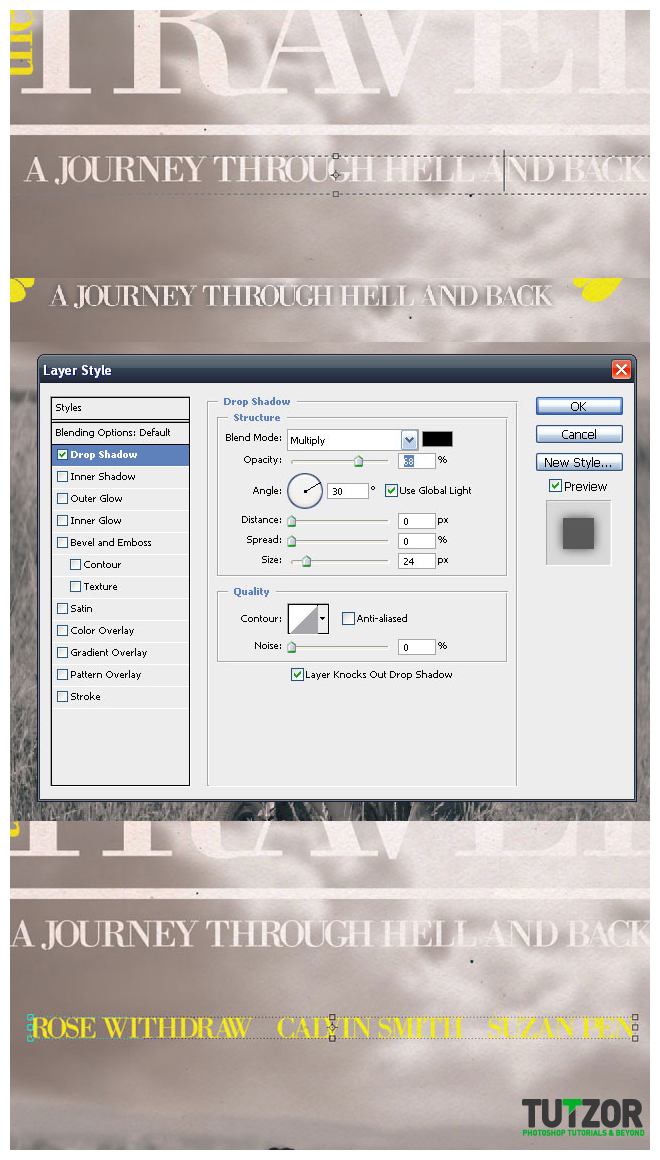
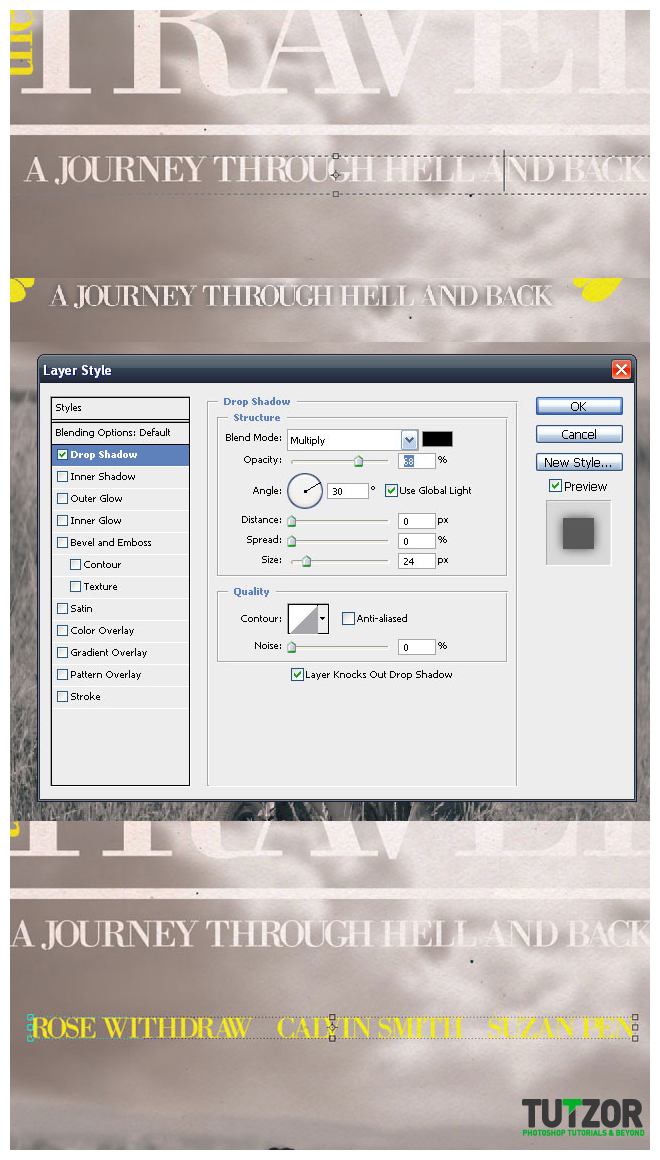
Step
15
Member since:
Sep 2010
Now let’s add some shapes to underline the actors and to point them out.
Using the custom shape tool ( U ) pick out some nice ornaments to place them near the actor names. Once your down with one , just copy the layer and flip it to place it on the other side. Using the brush tool at about 15 px add some points between the actor names.
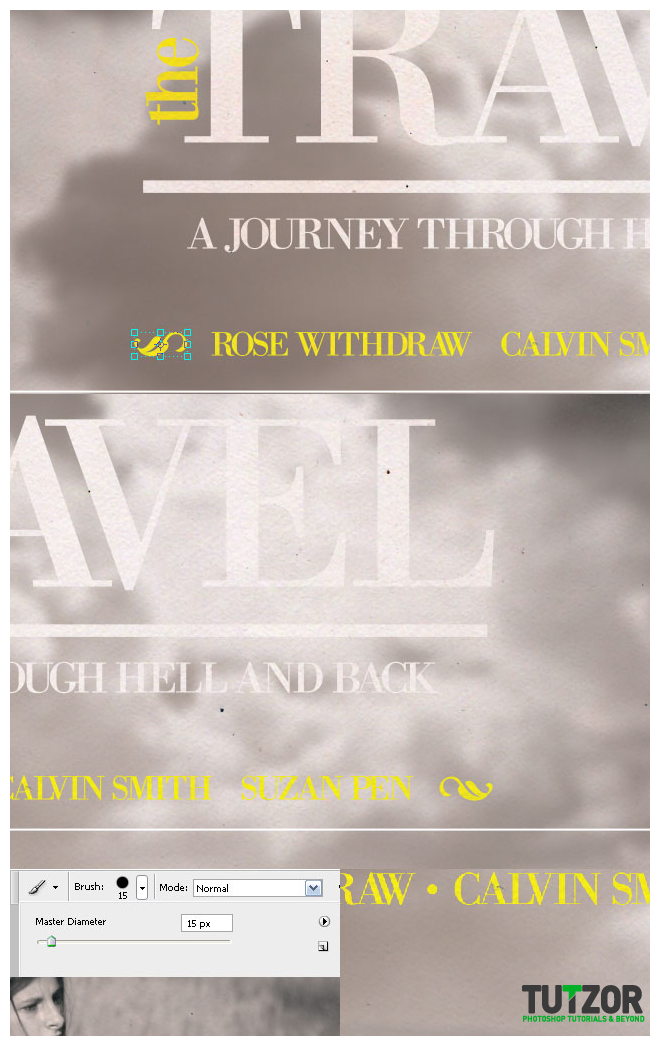
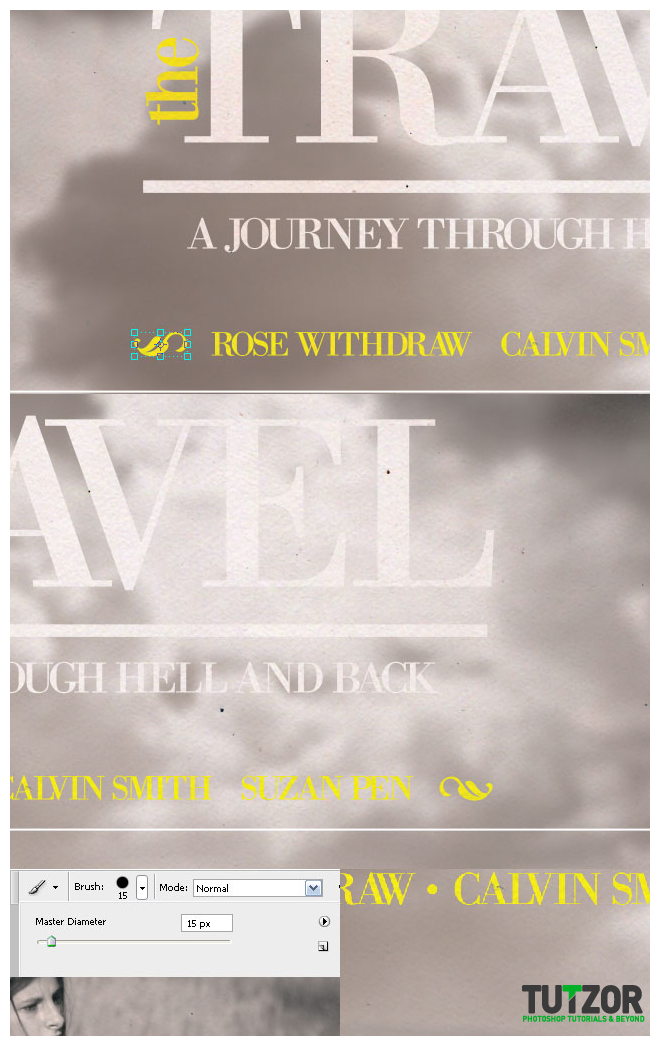
Step
16
Member since:
Sep 2010
Before we add any other ornaments or stuff, let’s make sure we finished the text of the producers and everything that is usually located at the bottom so make sure you choose the SFMovie poster font , and start writing as I did.
UNIVERSAL PICTURES AND IMAGE ENTERTAINMENT PRESENT IN ASSOCIATION WITH RELATIVITY MEDIA A JOSHUA WILLBERG PRODUCTION IN ASSOCIATION WITH MIKE HANDS ROSE WITHDRAW CALVIN SMITH SUZAN PEN JOSHUA WILLBERG FRANK DONALD AND MIKE PERRY IN THE TRAVEL MUSIC BY ...CO PRODUCER... EDITOR ... PRODUCTION DESIGNER .... DIRECTOR OF PHOTOGRAPHY ...EXECTUVIE PRODUCERS...PRODUCED BY... WRITTERN BY
make sure you write the names with 120pt and the other words with 60pt. then set the leading to 90pt.
After you resize the text to fit somewhere in the bottom center, place some company logos , and the film’s site like I did .
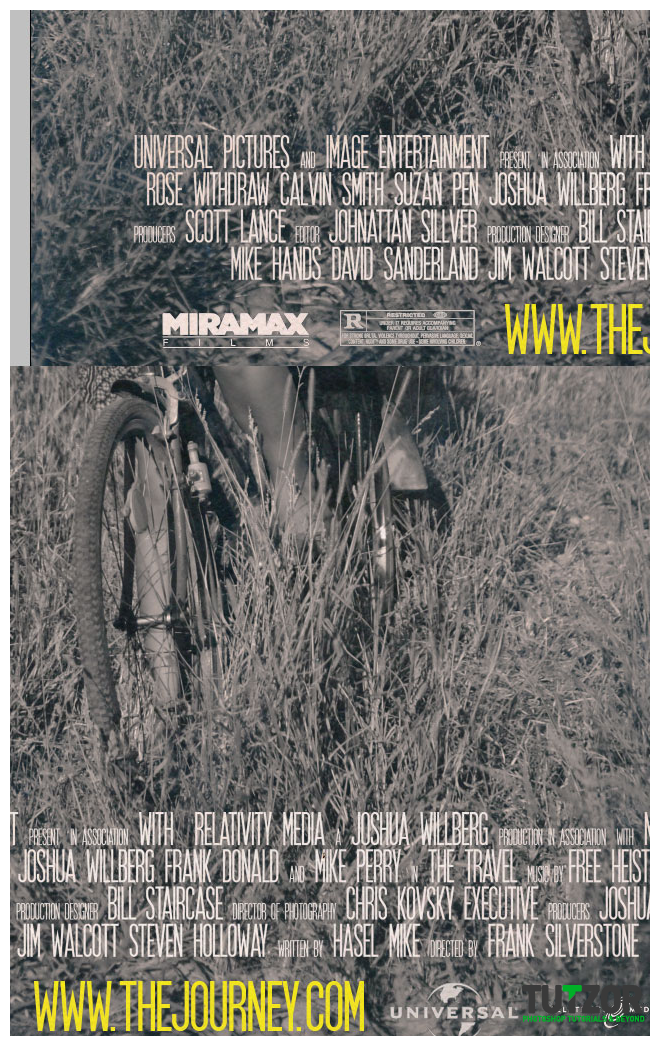
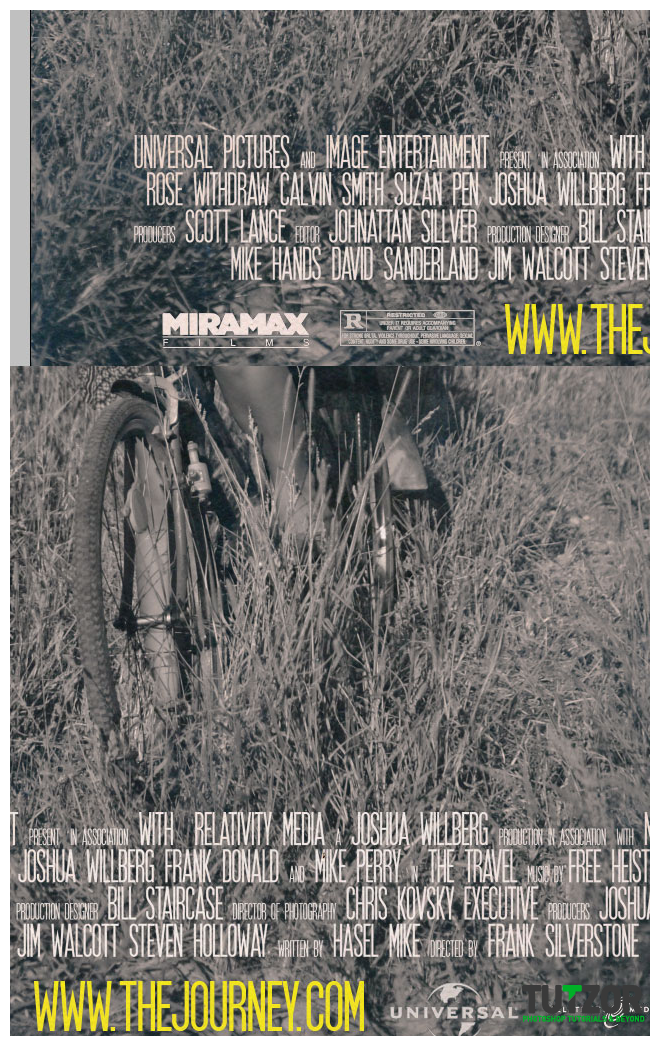
Step
17
Member since:
Sep 2010
Now using the brush i provided add some feathers on one side of the text and the other
Make sure they’re yellow.
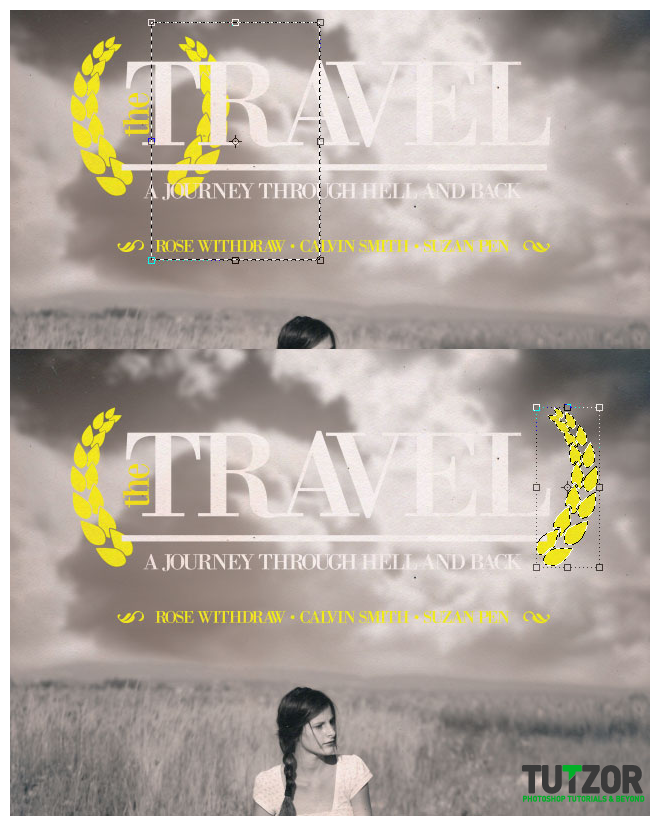
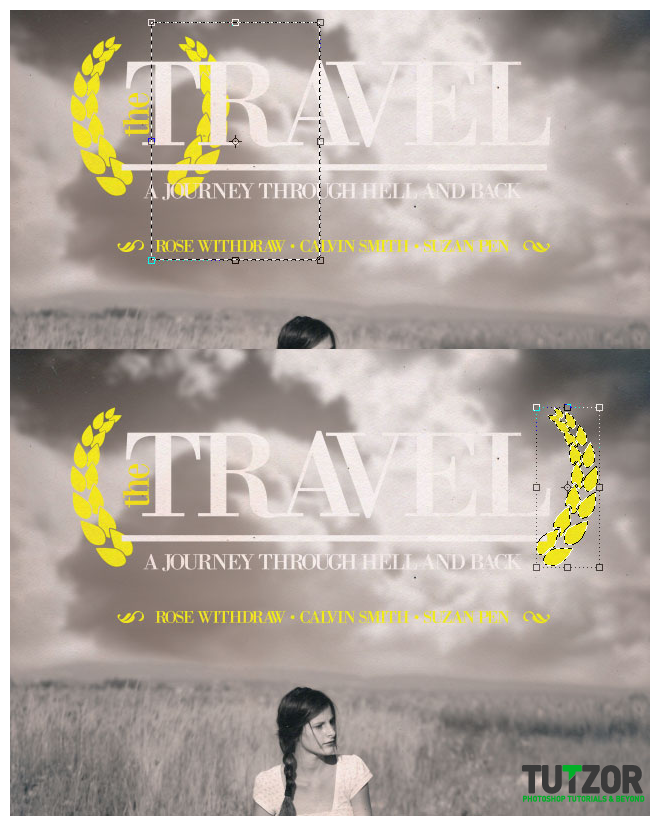
Step
18
Member since:
Sep 2010
We are just going to add the TUTZOR logo on the top left corner and we are about to finish.
Using a rectangle tool create a shape and flip it in the corner, like I did. using a 55%Grey.
Now write with the same font as for the title, As Seen On with 80pt, and TUTZOR with 150 PT, then flip it to fit the shape.
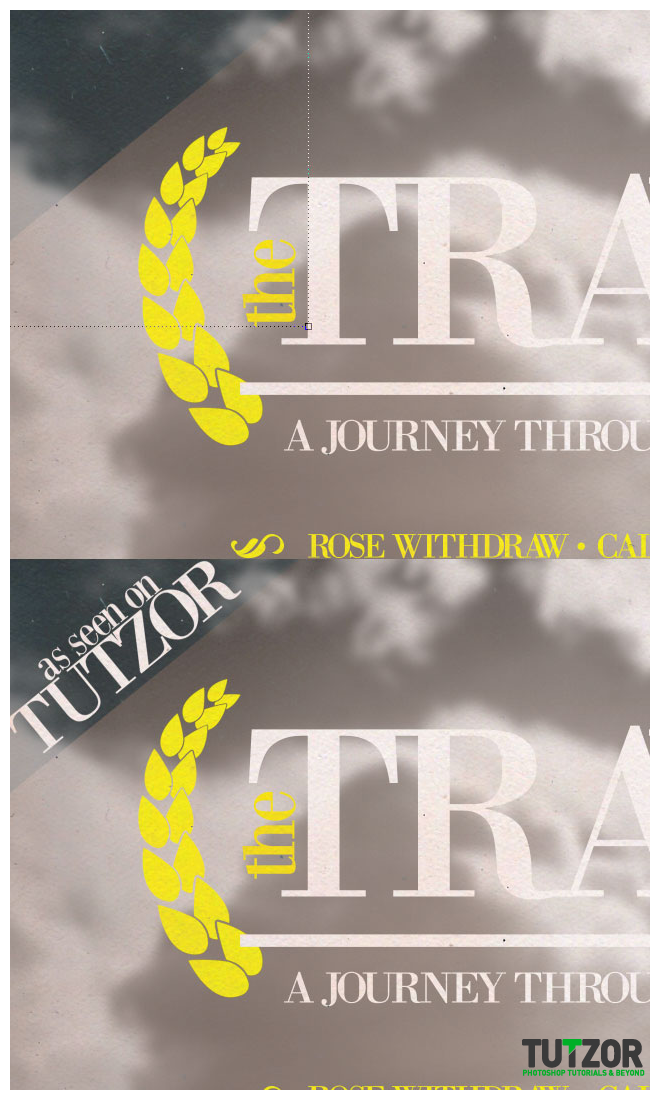
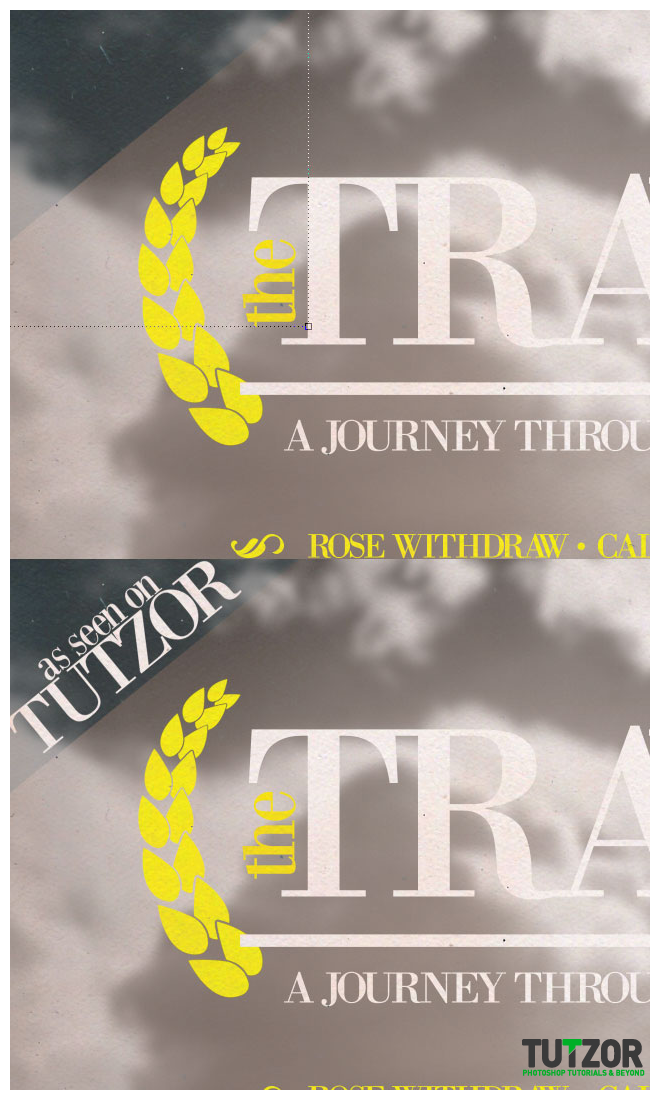
Step
19
Member since:
Sep 2010
And this is your final poster.
Hope you enjoyed and I hope you get the best results.
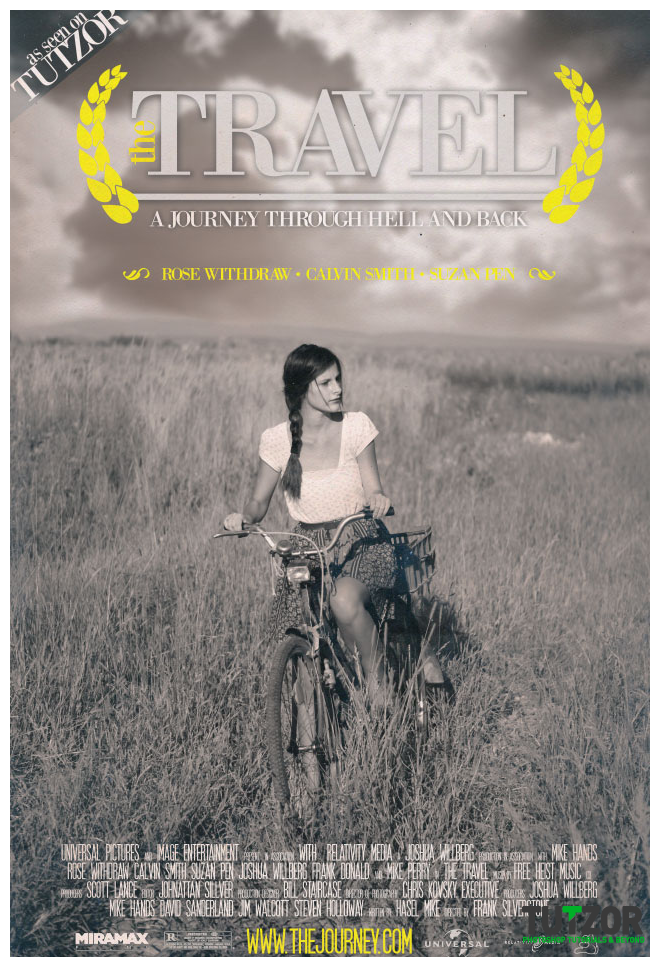
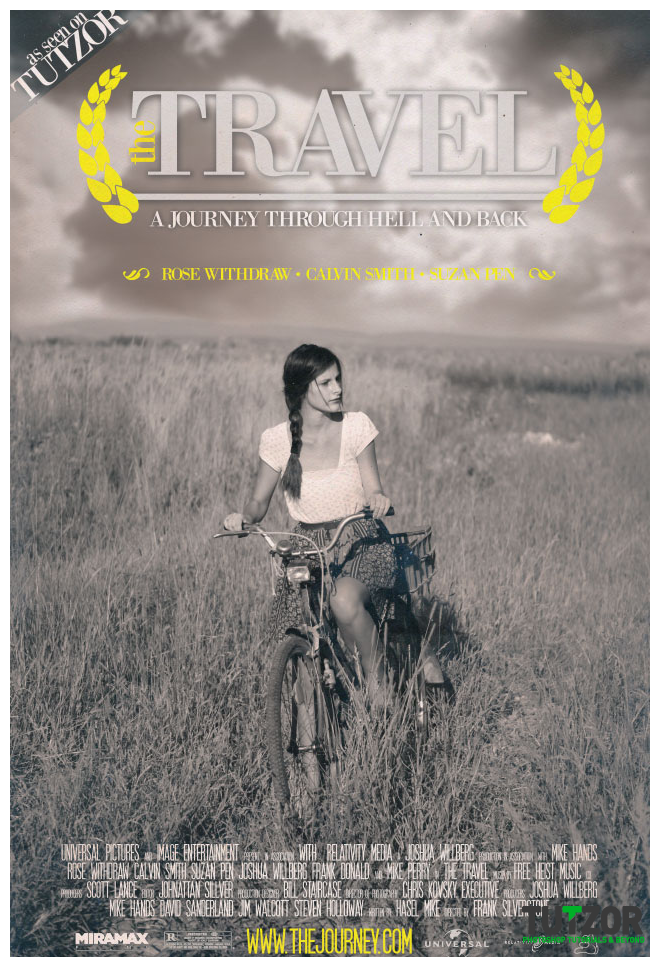









Comments
Re: How to create a movie poster
nice works, thanx for this tut.
adobe photoshop technique's