Cleaning up and replacing background tutorial
14
Nov'10
 ice
iceMember since:
Sep 2010
Today i wanna share with you all about how to clean up images. This tutorial is focussing on manually removing unwanted background. Photoshop cs5 comes with new feature to remove background easily, but sometimes it really difficult to get it precisely like you want it to. So, I decided to show you all on a trick i picked up few years back on how to clean up images.
I used the following files:
Final Image
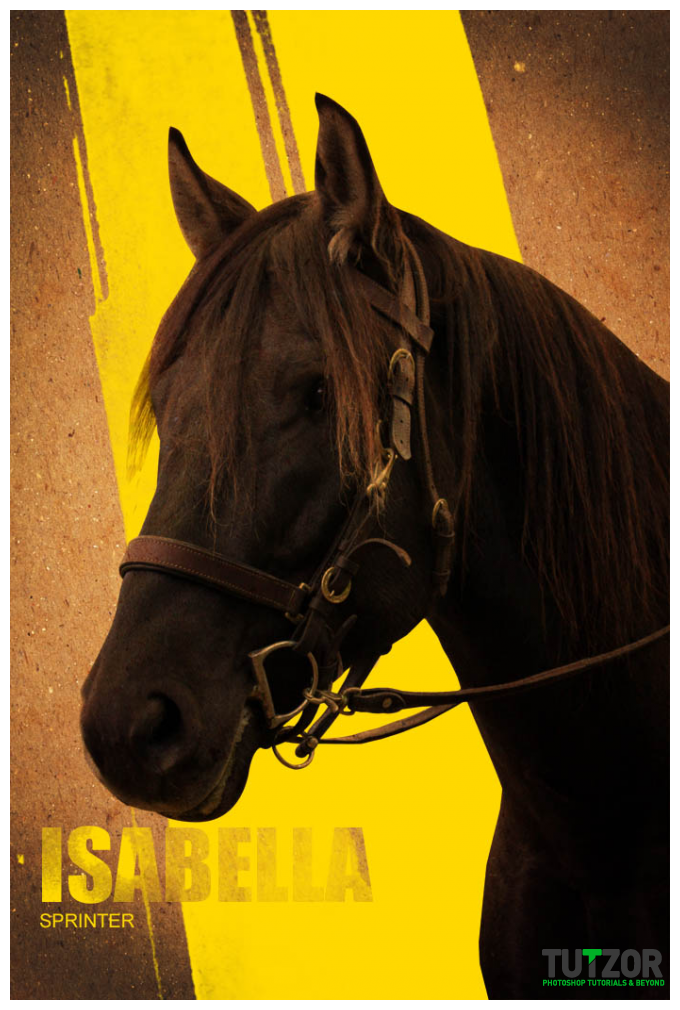
Step
01
 ice
iceMember since:
Sep 2010
Create new document with 700px wide and 1050px height.
Step
02
 ice
iceMember since:
Sep 2010
Create background with bright bold color contrasting from image
ctrl + shift n (create new layer, name it green screen)
fill background with #38ee00 , by pressing alt backspace
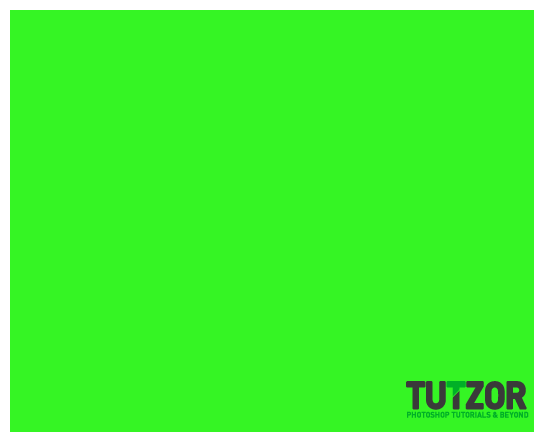
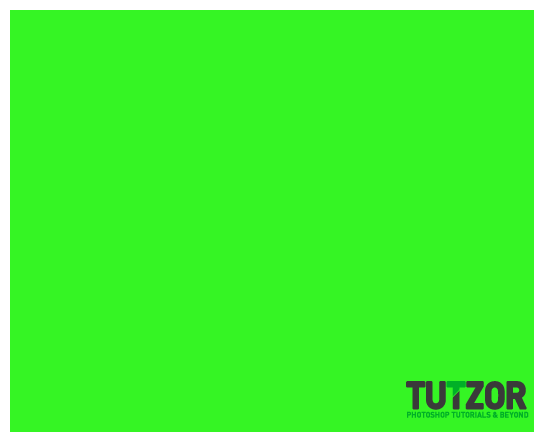
Step
03
 ice
iceMember since:
Sep 2010
Duplicate horse using ctrl+ j (name it as horse) and bring the layer above the green screen
by pressing control }
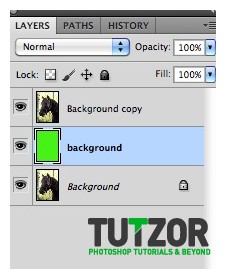
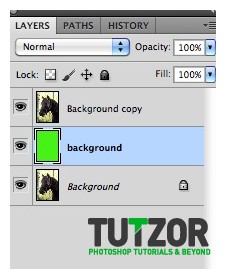
Step
04
 ice
iceMember since:
Sep 2010
Zoom in to the image with ctrl z. Zoom in till you get about 150% or 200%.
Sart tracing the outside of the horse body with polygonal laso tool.
Do it in section.
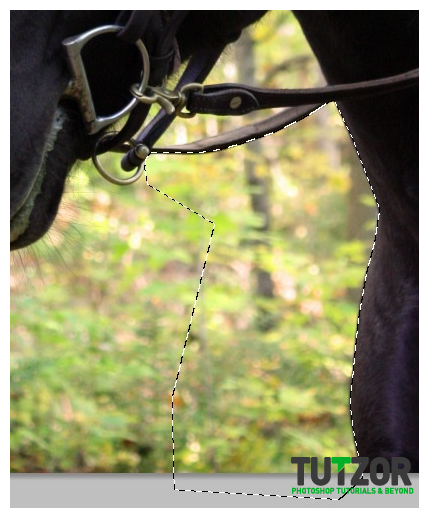
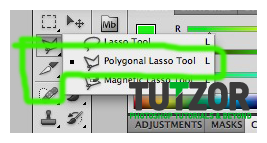
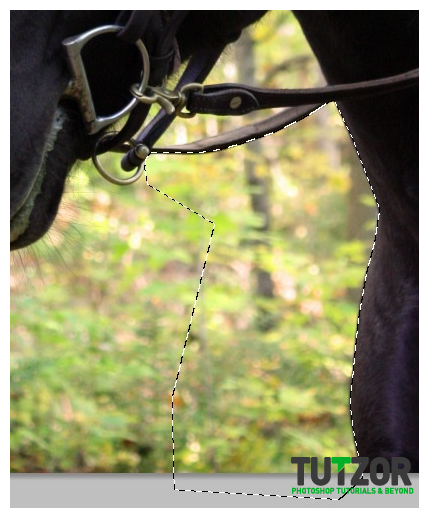
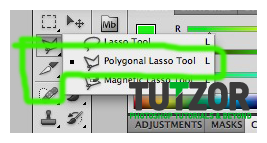
Step
05
 ice
iceMember since:
Sep 2010
when you have the selection, press the quick mask button at the bottom of the layers tab.
this will mask your selection, but you will need to inverse the mask, by pressing ctrl + i.
In this process: spacebar(grab tool) and ctrl+ or ctrl-(shortcuts for zoom in and out) are your best friends!
NOTE: when dealing with masking, color pallette is changed to white and black, white areas are the
visible and black areas are the masked areas.
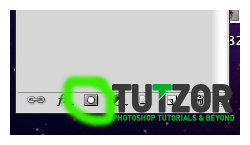
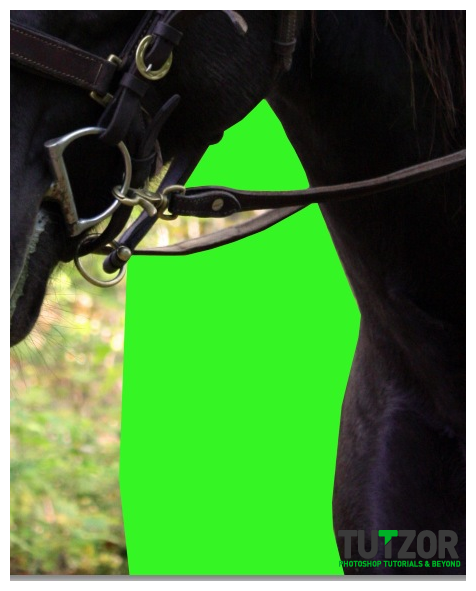
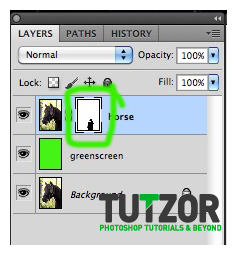
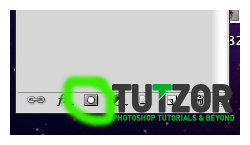
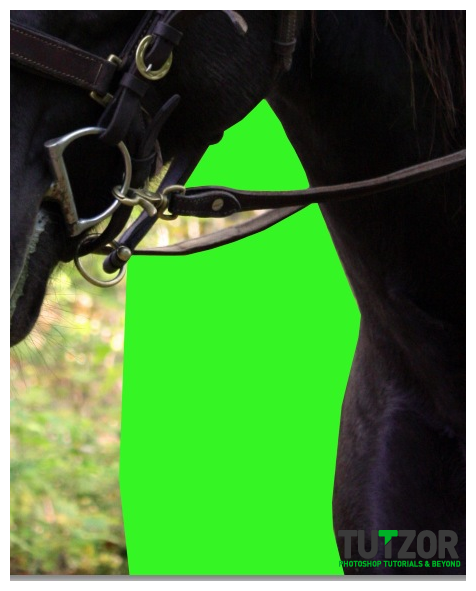
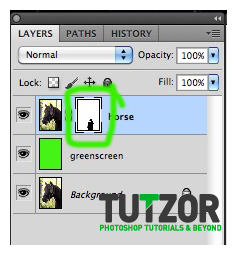
Step
06
 ice
iceMember since:
Sep 2010
Try to clean it a small portion at a time. When you have selected the unwanted section, add it to your
mask by clicking on the layer mask on the horse layer. and add black to the layer mask using ctrl backspace.
Don't be afraid to even cut into few pixel into the horse. And don't worry about the mane, too much. Get as much as you need.
Clean up most of the top mane on the neck as much as you can.
NOTE: when using any laso tool or marque too, if you hold shift while making selection, it will add to existing selection, if you hold alt and select, it will minus the area from selection. When using laso tool, to close selection, press ctrl and click.
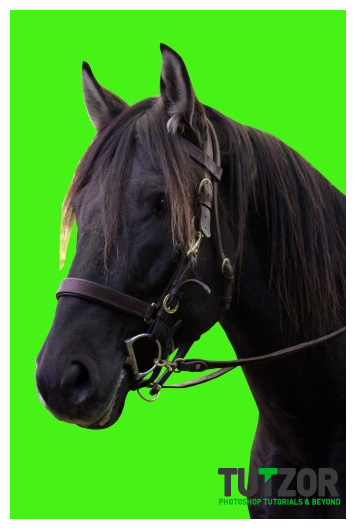
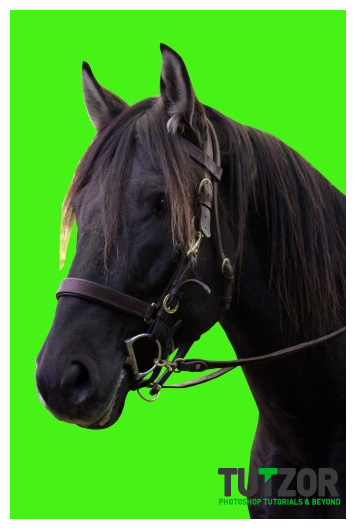
Step
07
 ice
iceMember since:
Sep 2010
Open the texture file and drag it to horse psd. Scale and turn it around to fit the whole canvas by pressing ctrl+t.
Name this layer: main-bg and drag it to beneath the horse layer. With this layer, we are creating a slight gradient.
press q for quick mask, and then press g for gradient. Make sure the gradient color is black and white and use radial gradient.
drag from center of the image to outer edge of the image. Then hit q again to exit, and leaving you with round selection.
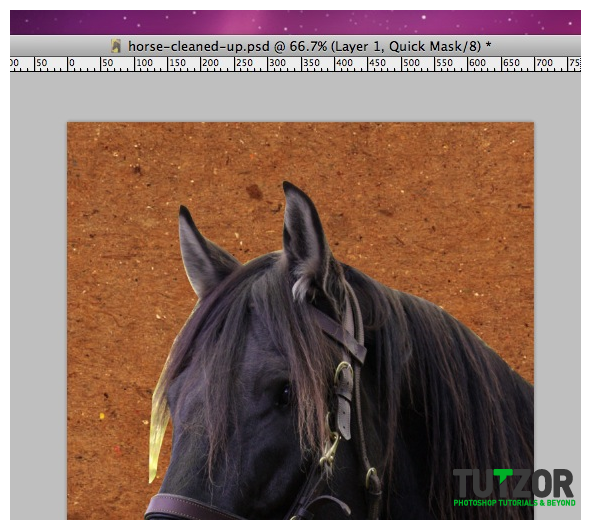
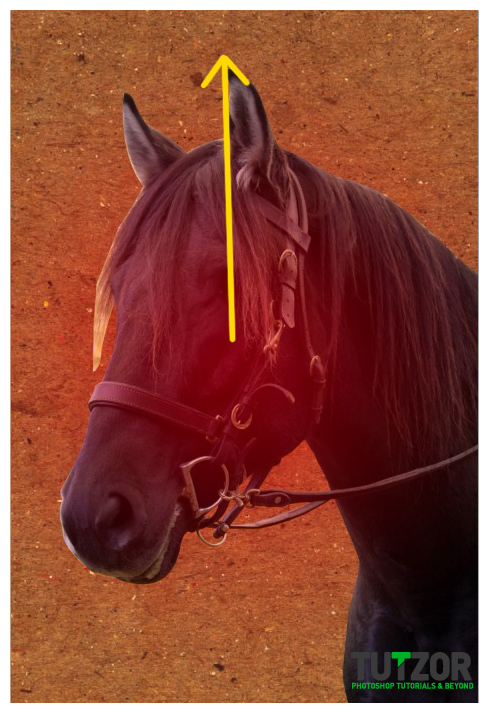
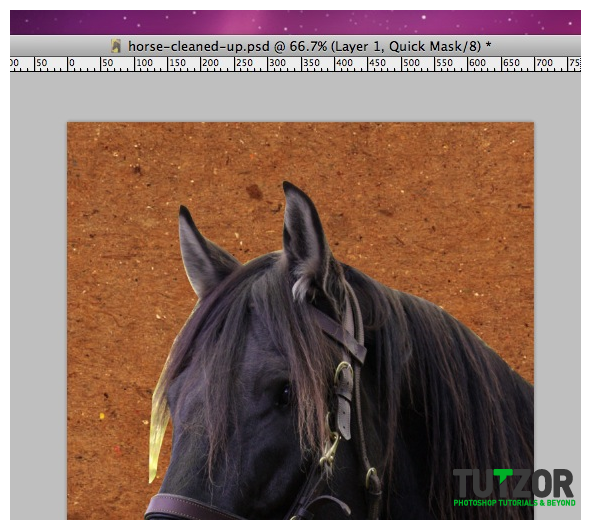
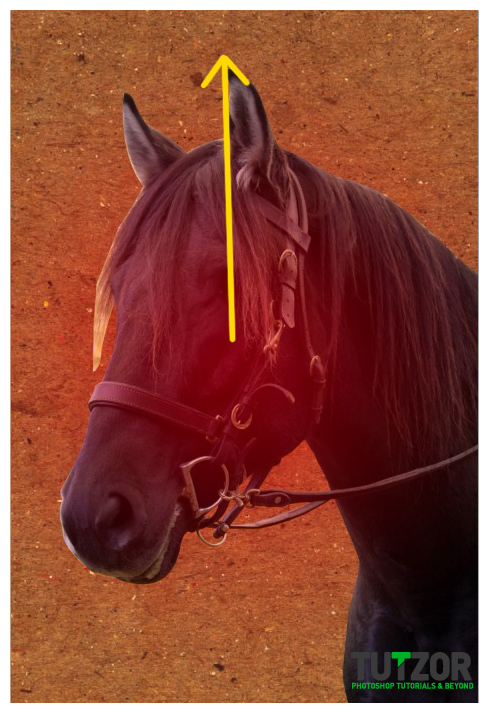
Step
08
 ice
iceMember since:
Sep 2010
Then press ctrl shift i to inverse selection and then ctrl m, to adjust the level. This time bring the curve upward in the middle.
adjust accordingly, to your preference.
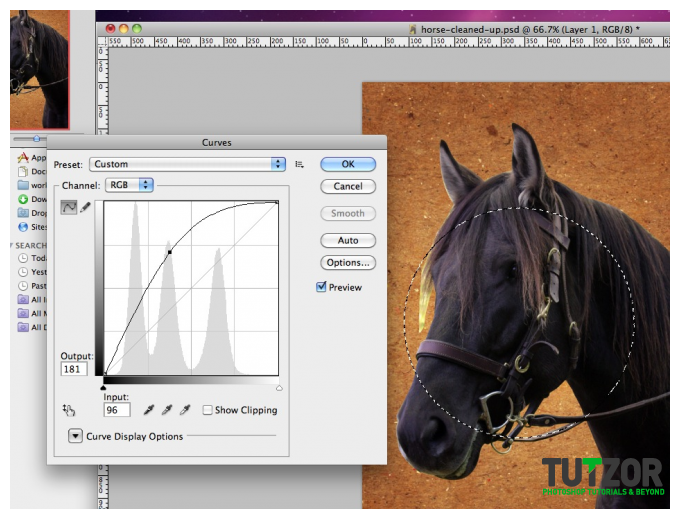
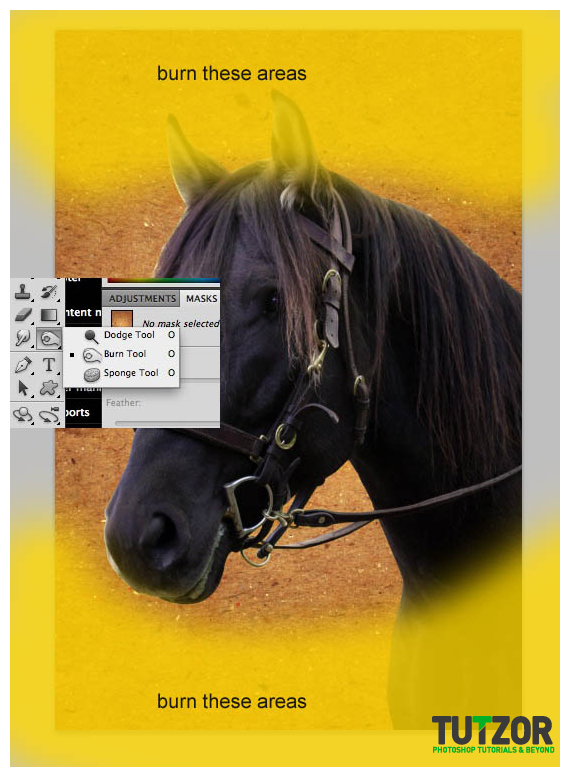
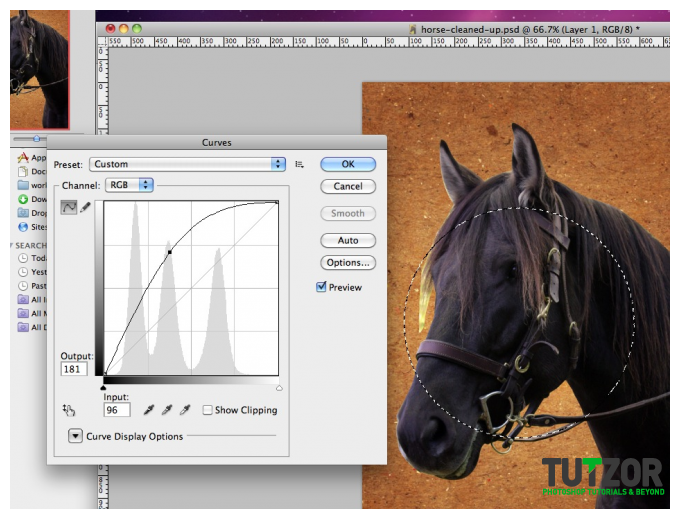
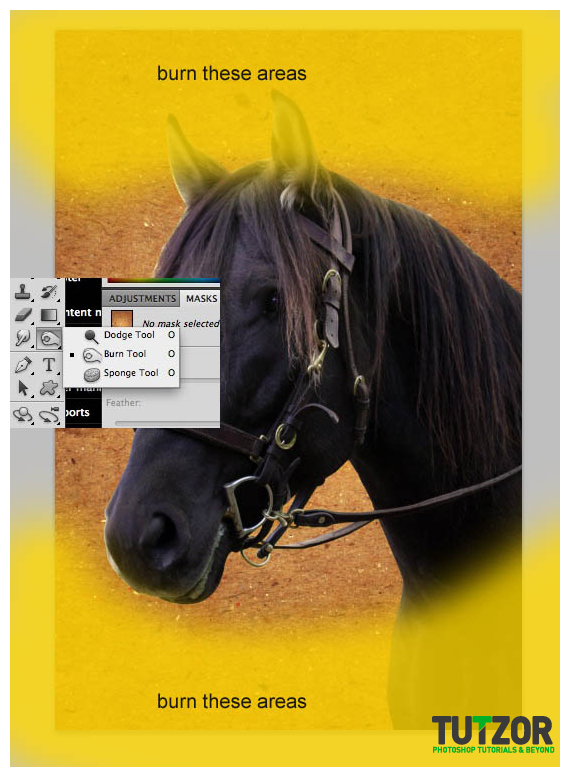
Step
09
 ice
iceMember since:
Sep 2010
Blend the horse layer to multiply. Create a new layer between the horse and the background and name it: splash. add the grunge brush to photoshop. On the color picker, choose #ffd800 for the yellow stripe. Press b for using brush, And paint it on the splash layer. Make selection on the horse layer by ctrl clicking the horse layer and then press l for the polygonal laso tool to exclude some part of the mane by pressing alt and making the selection. Once the selection is set, press delete on the splash layer.
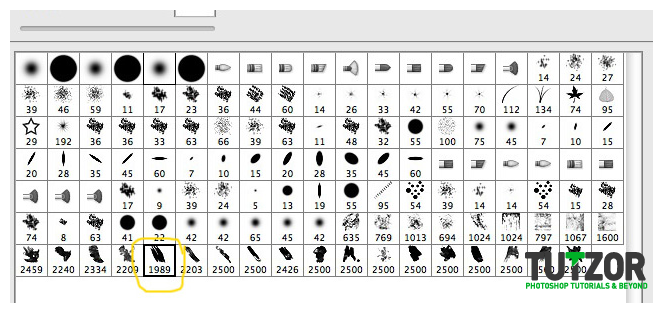
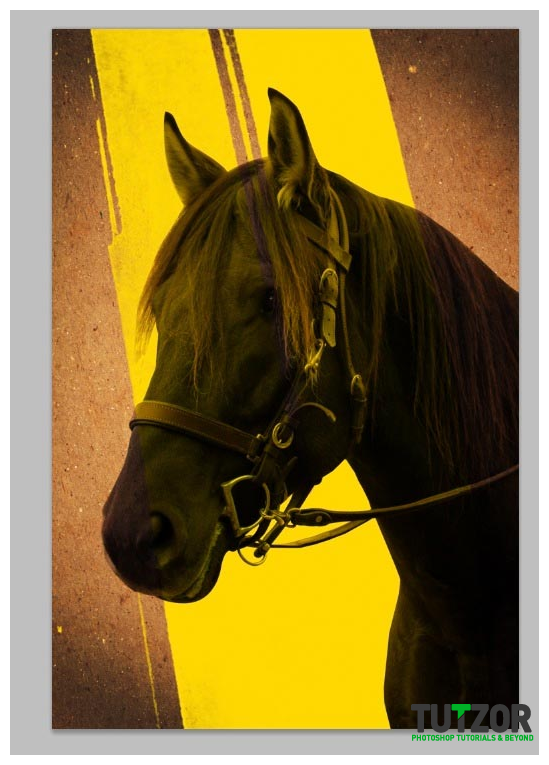
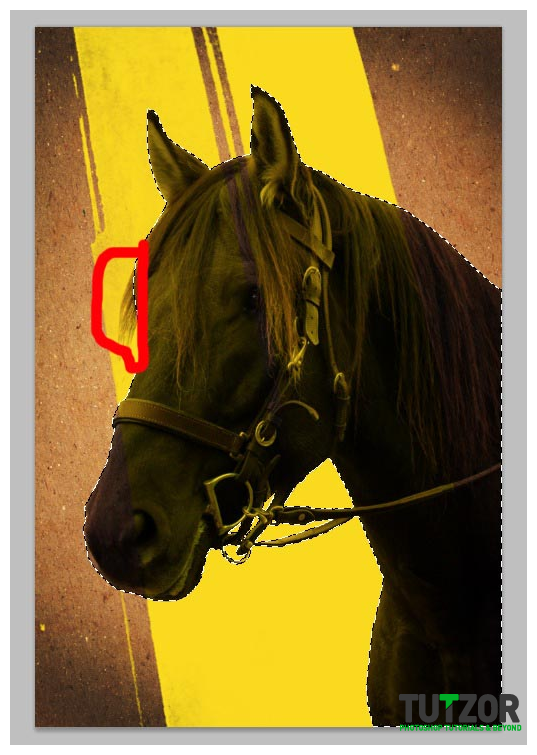
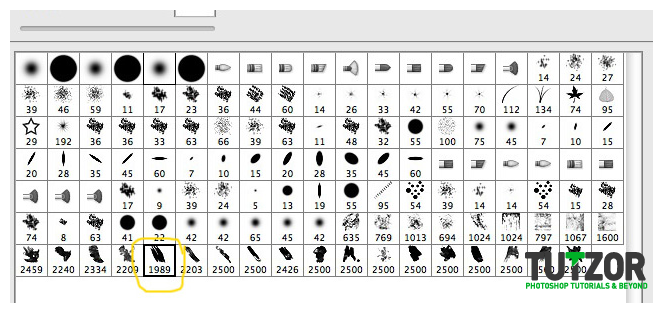
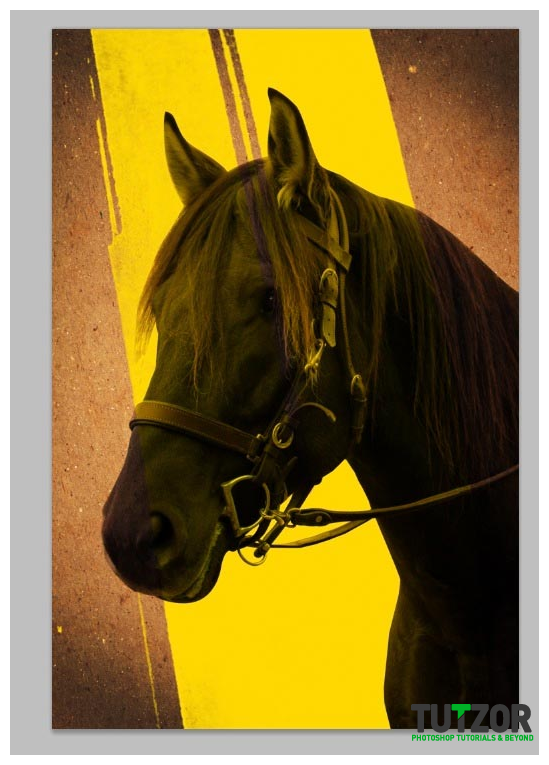
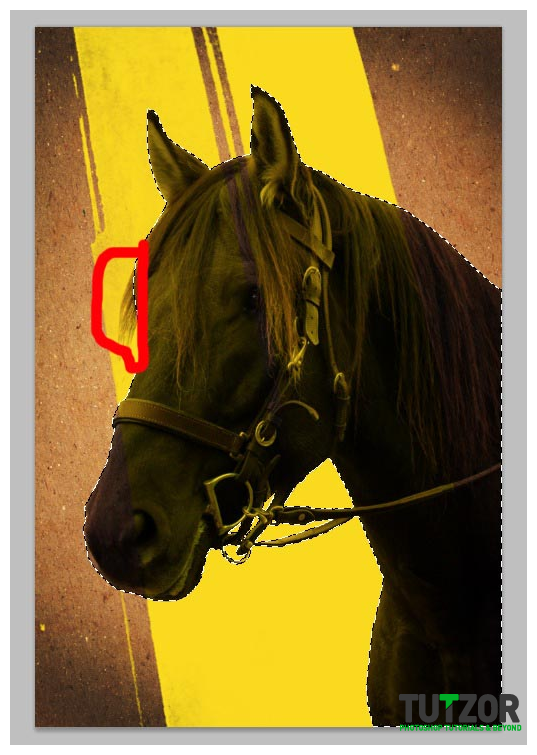
Step
10
 ice
iceMember since:
Sep 2010
Next,on top of all layers, add the word Isabella using Impact font, size 100px; using the same yellow. Then resterize the font layer by right clicking the layer and select resterized layer. Once its resterized, press e for eraser tool and select one of the grunge brush by right clicking on the canvas. We are giving the font grunge treatment. try to use the brush that gives a lot of texture.
Make selection of the font layer, by ctrl clicking it, and then select the splash layer. Delete selection on splash layer. Now, you can see the font has a little grunge texture.
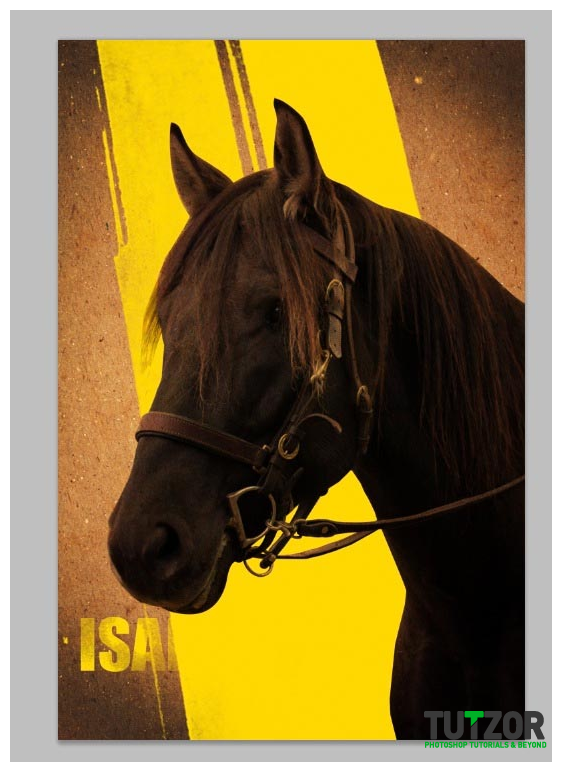
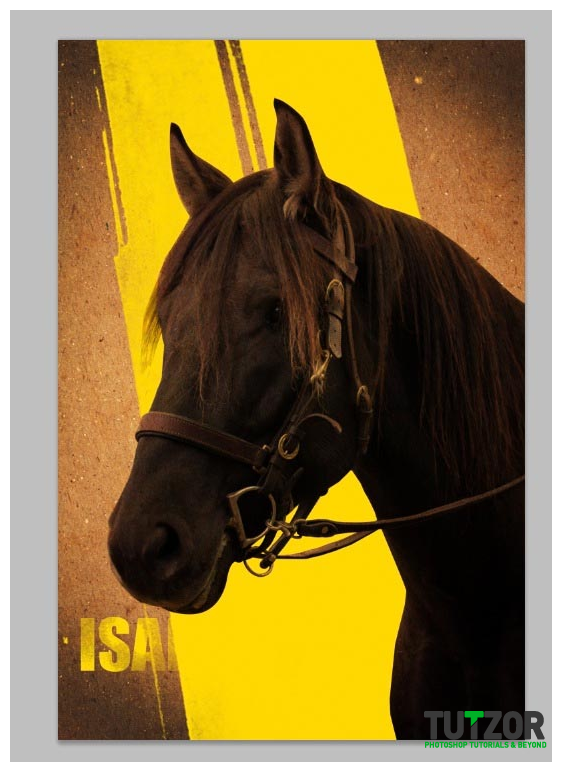
Step
11
 ice
iceMember since:
Sep 2010
Make selection splash layer along the edges that touches the ISABELLA. and press delete from the font layer. And then add the word SPRINTER using the arial font with 16px. And voila, you are done! Enjoy!
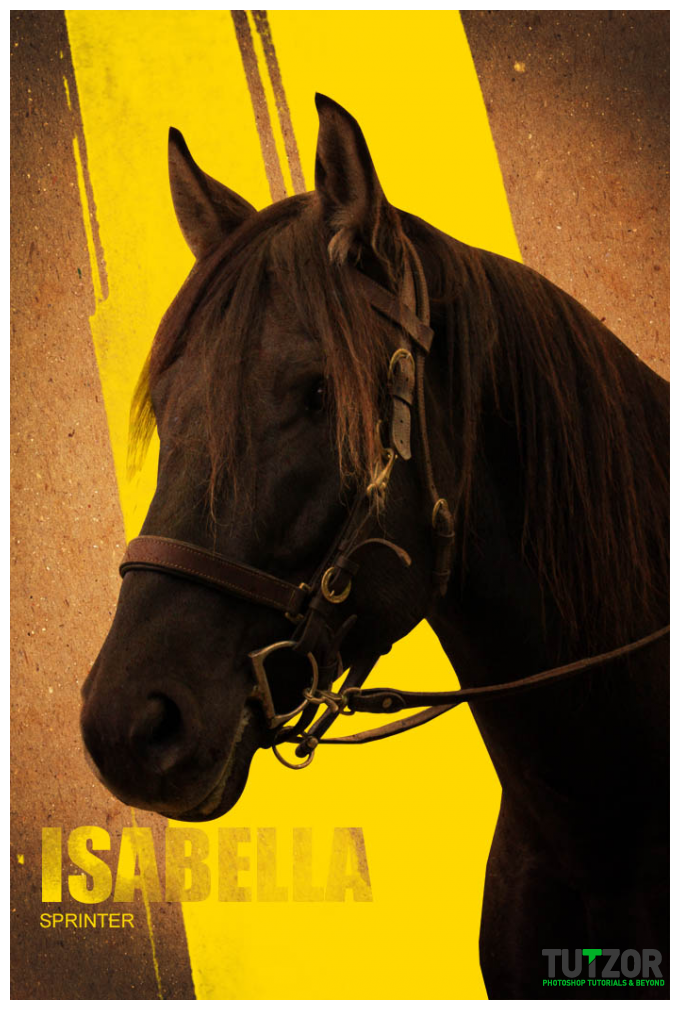
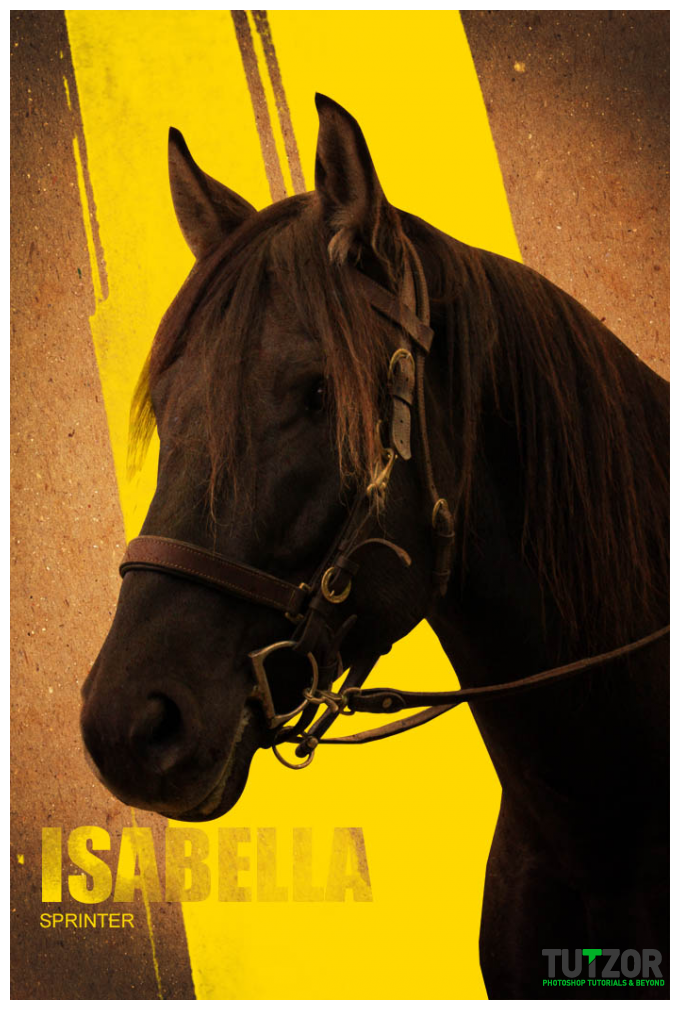





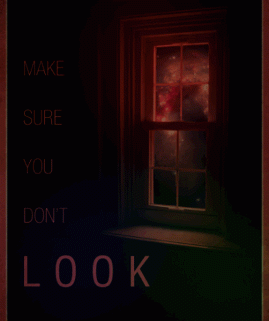
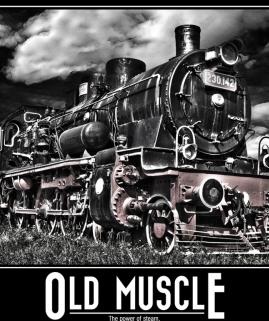
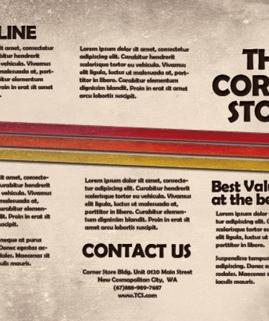



Comments
Re: Cleaning up and replacing background tutorial
Additionally, you may want to feather your selection on the horse by about a pixel, so the edges aren't so hard / fake.
Re: Cleaning up and replacing background tutorial
Hey thanks for nice tutorial . I was looking for new steps like this . Now I can change background of my pic and move them anywhere I want .