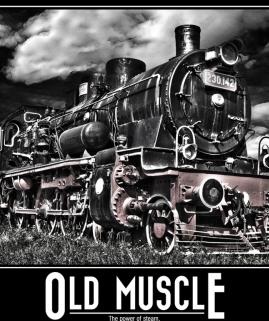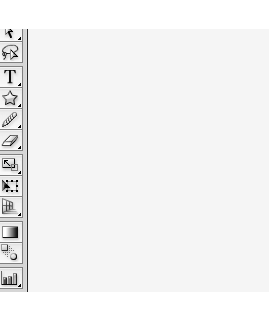Creating a moonlit night scene - PART 2
19
Sep'10
Member since:
Sep 2010
Hi there, today I'm going to show you guys how to create a moonlit night effect.
Here are the following images I used:
- Road - http://www.sxc.hu/browse.phtml?f=download&id=1257037
- Sky - http://www.flickr.com/photos/krossbow/4589329062/sizes/o/in/photostream/
- 1st biker - http://www.flickr.com/photos/mdpettitt/2667856867/sizes/o/in/photostream/
- 2nd biker - http://www.flickr.com/photos/34094515@N00/4492751894/sizes/o/in/photostream/
- 3rd & 4th biker - http://www.flickr.com/photos/f650biker/4950298973/
I was inspired by this tutorial:
http://psd.tutsplus.com/tutorials/photo-effects-tutorials/create-a-moonlit-night-scene-in-photoshop/
Final Image

Step
26
Member since:
Sep 2010
We’ll make every biker darker now (duplicate every layer to have a copy). So for the second biker set the middle arrow in levels panel to 0,50 and the saturation -40, For the 3rd biker set the middle arrow in levels panel to 0,55 and the saturation -40 and for the 4th biker the levels 0,50 and saturation also -40. You should get something like I did.
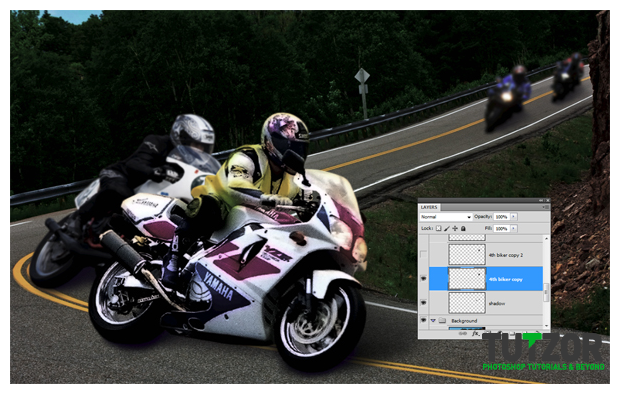
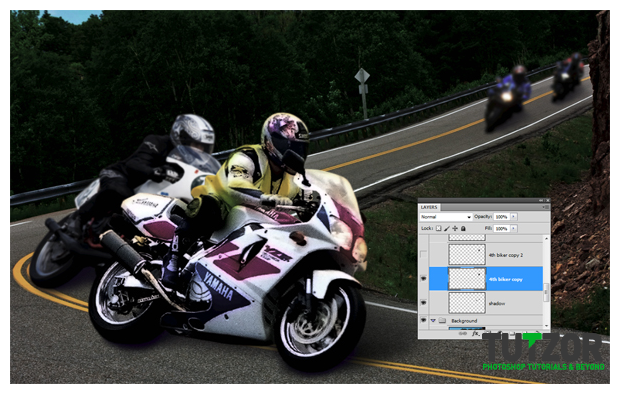
Step
27
Member since:
Sep 2010
Make a new layer on top of the others and name it “Black Shade”. Using black (#000000) and a soft rounded brush with 300 px size paint like I did, then set the layer opacity to 62% ( I used red just to mark the area you have to paint)
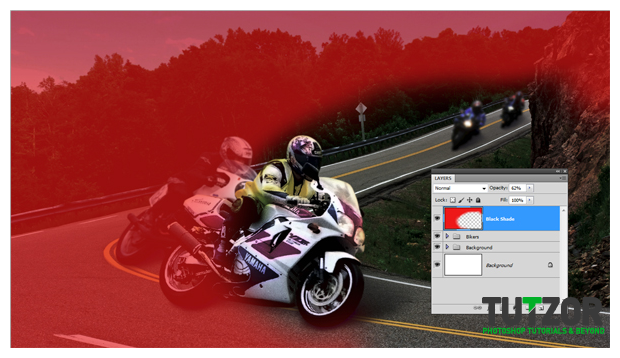
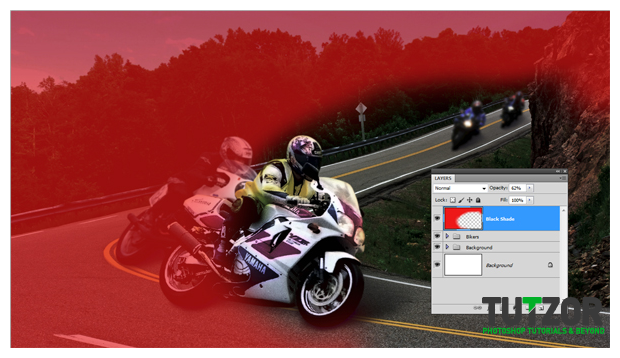
Step
28
Member since:
Sep 2010
We need to make the first biker a little darker, so open the levels panel (CTRL+L) and move the bottom right arrow to 180. Now we’ll add the light effect for the headlights to each biker. We’ll start with the first biker. In the bikers group on top of the 1st biker make a new layer and name it “Base light 1st”. Using the Brush tool (B), set the size to 25 px and paint with white (#ffffff) the inside parts of the highlights (soft rounded brush). After that go to Filter >Blur > Gaussian Blur and set the radius to 6. Your result should look like mine.
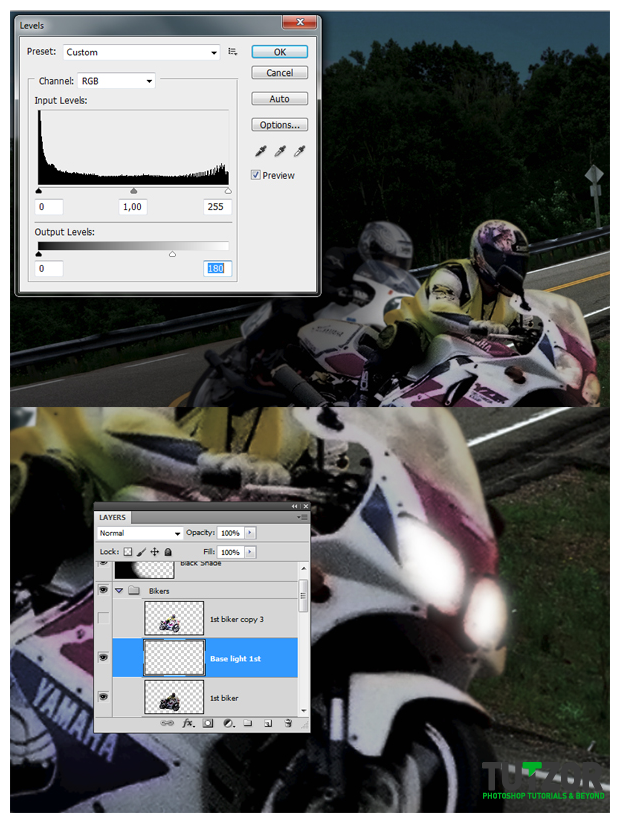
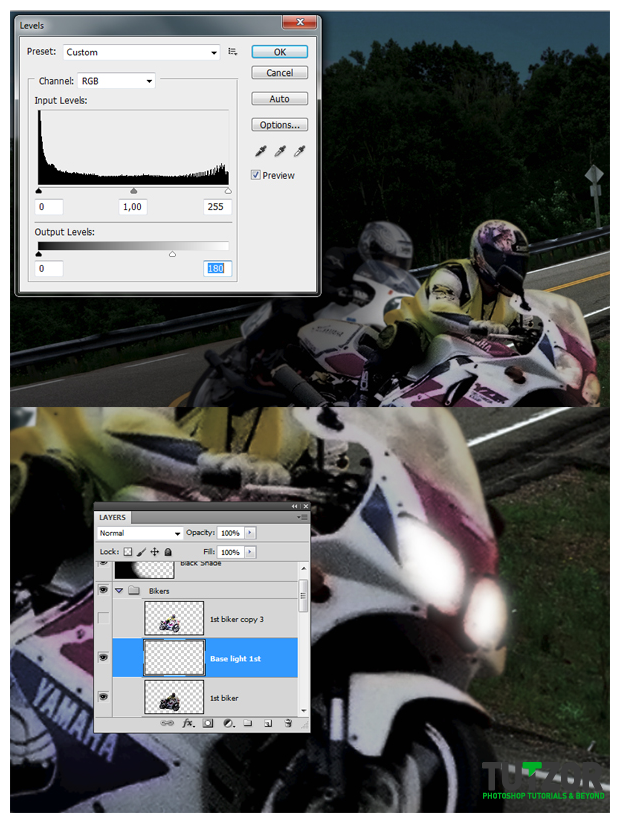
Step
29
Member since:
Sep 2010
Make a new layer on top of the base light and name it “secondary light 1st”. Select a smaller size brush, still rounded but not soft and paint carefully (Make sure you respect the headlight shape). Then set the blending mode to overlay. (You can make a new group on top of the 1st biker layer and name it “1st light” and move the 2 layer we have, in the group).
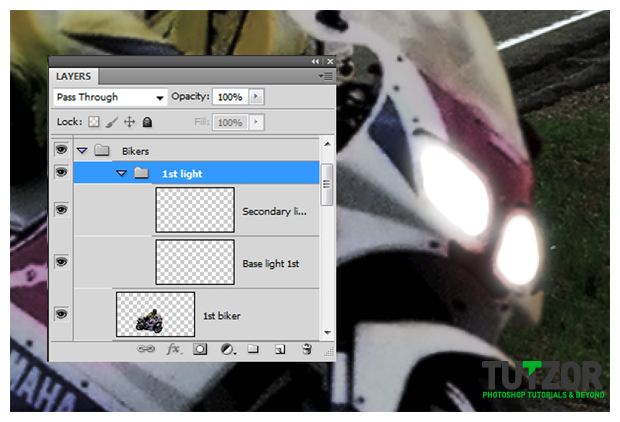
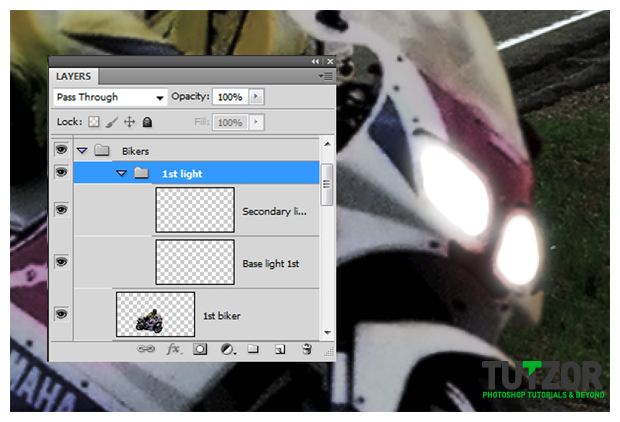
Step
30
Member since:
Sep 2010
Add a new layer and name it “extended light 1”. Make a selection using polygonal lasso tool and fill the selection with white then set the opacity to 40%. After this go to Gaussian blur and set the radius to 20px. You should get something like I did.
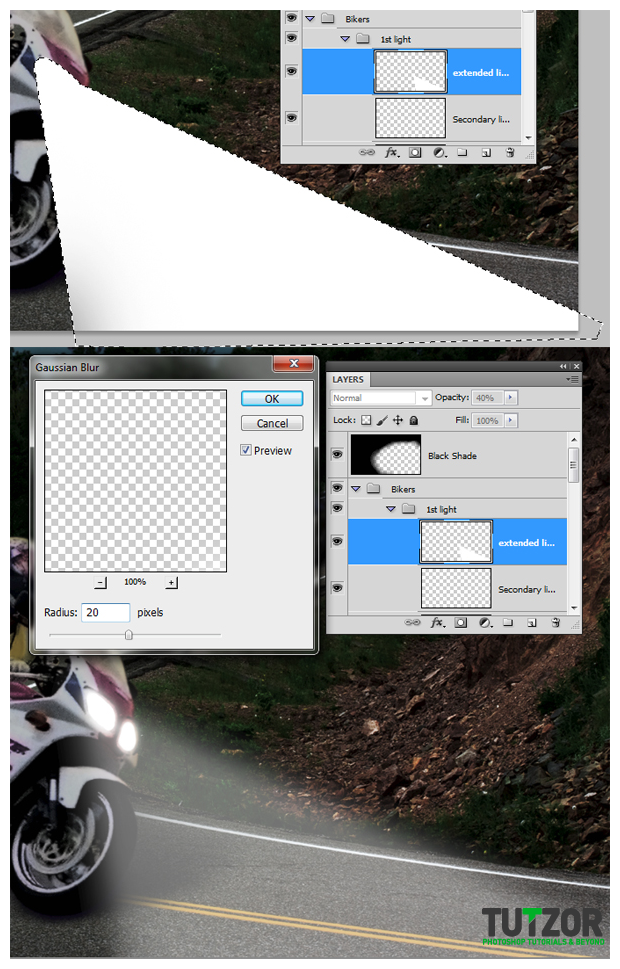
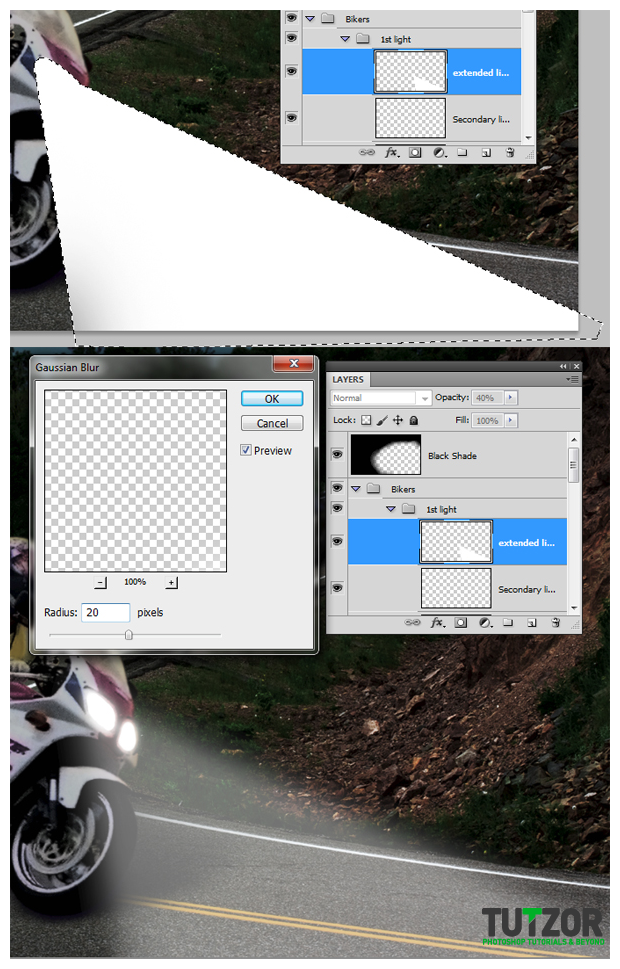
Step
31
Member since:
Sep 2010
Next we’ll add some more light coming from the headlights. Add a new layer and name it “extended lights 2.1”. Using the Polygonal lasso tool (L) make a selection as I did and fill it with white. Make a new layer for the other headlight (name it extended light 2.2) and make another selection as I did and also fill it with white. Make sure you move the extended light 2.1 on the top of the 2.2. Now let’s add some Gaussian blur. For each layer set the radius to 15 px then set the opacity for both layers to 25%. Now you can erase some areas from the “extended light 1” (look at my selection) then add Gaussian blur with 25 px radius.
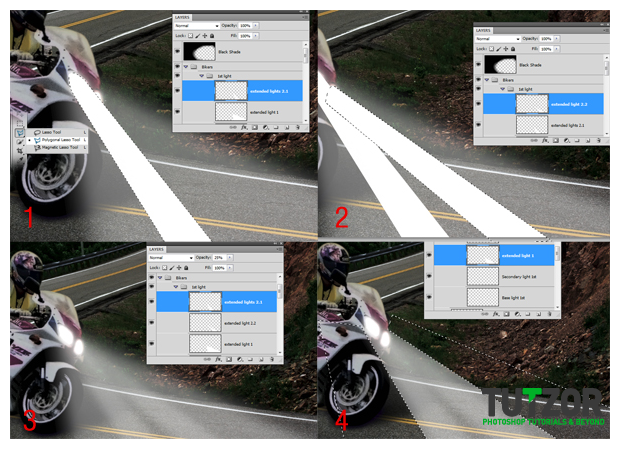
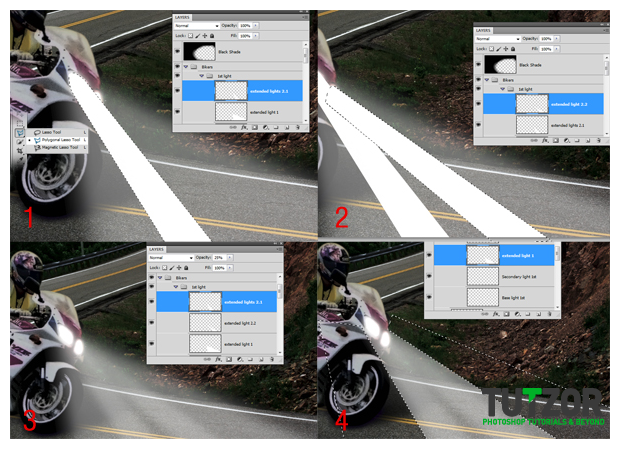
Step
32
Member since:
Sep 2010
Now we’re going to add some light effect to the other bikers, but not so detailed. We’re going to start with the 2nd biker. Add a new group on top of the layer and name it “2nd light”. Because this layer is under the 1st biker layer, the light will not be so evident (you can disable the 1st biker layer until we’re done here). Add a new layer and call it “base light”. This motorcycle doesn’t have any headlights but that’s no problem. Paint using the brush tool (rounded brush) like I did. Duplicate the layer and rename it “secondary light”. For the base light layer go to Gaussian blur and set the radius to 7 px. For the secondary light layer set the blending mode to overlay.
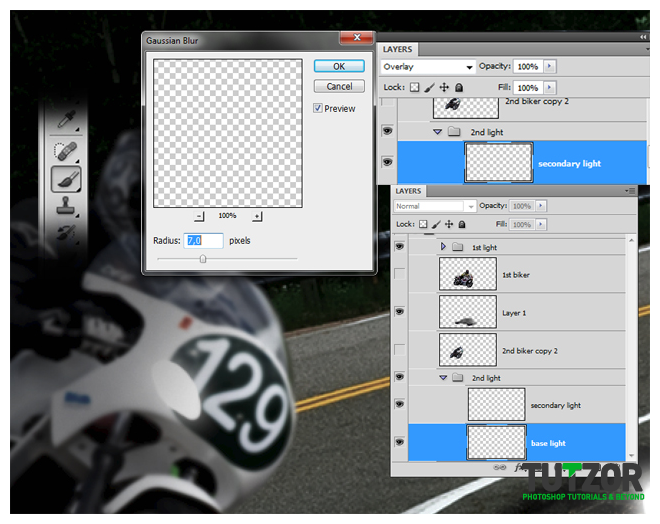
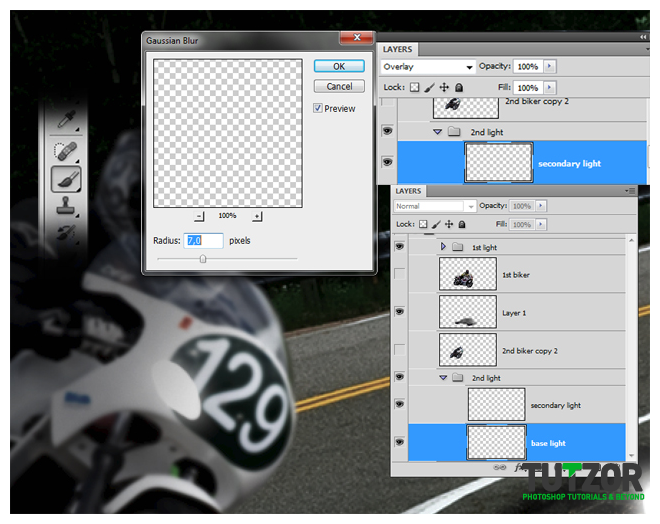
Step
33
Member since:
Sep 2010
For the extended light add a new layer and call it “extended light”. Make a selection and fill it with white like I did. Then go to Gaussian blur and set the radius to 15 px. The last thing you have to do is to set the opacity of the layer to 40%
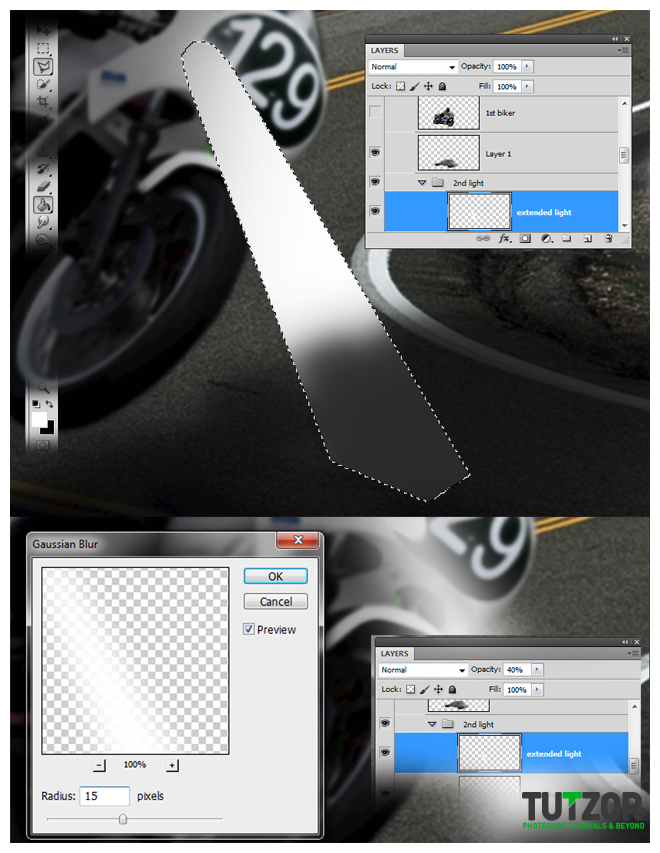
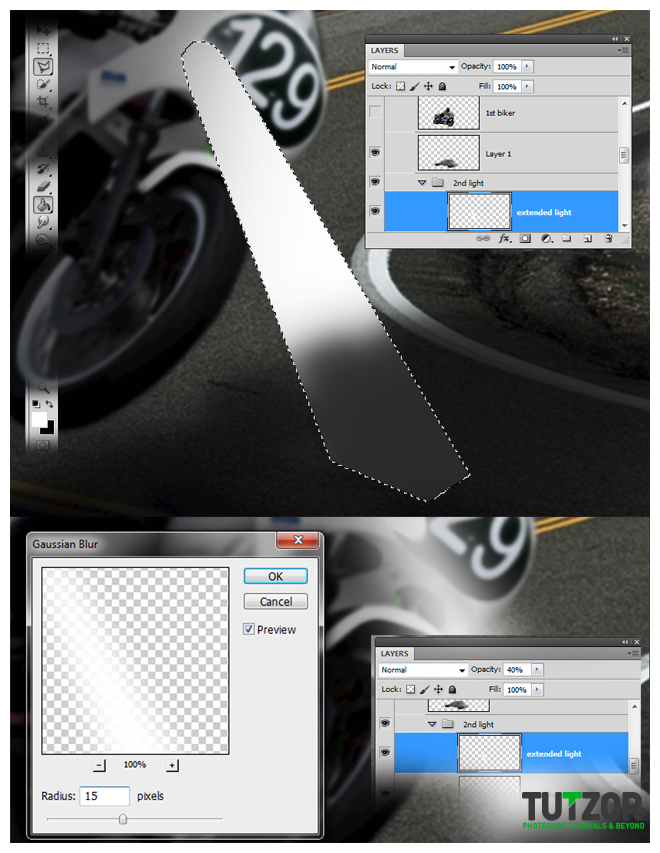
Step
34
Member since:
Sep 2010
We need to make the light more powerful. Hold down CTRL and click on extended light (this will make a selection around the shape). Now select the black shade layer and hit the delete key 3 times (to erase the lighted area). You should get something like I did.
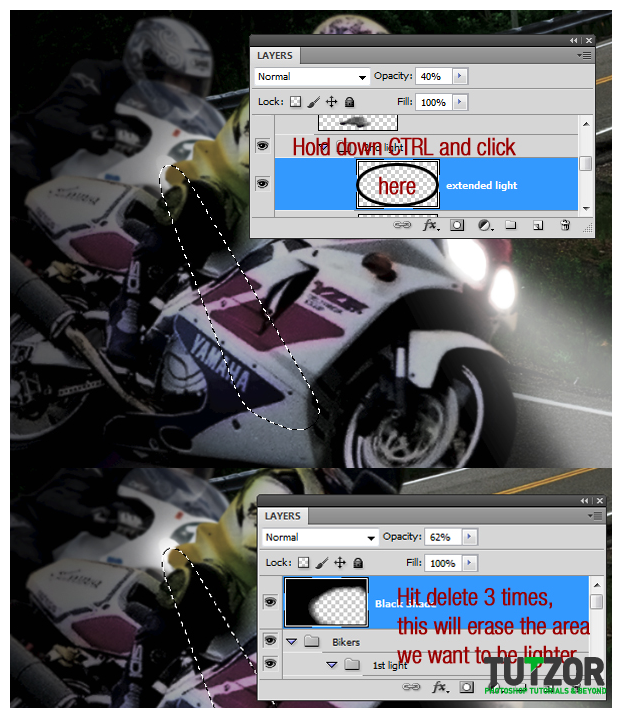
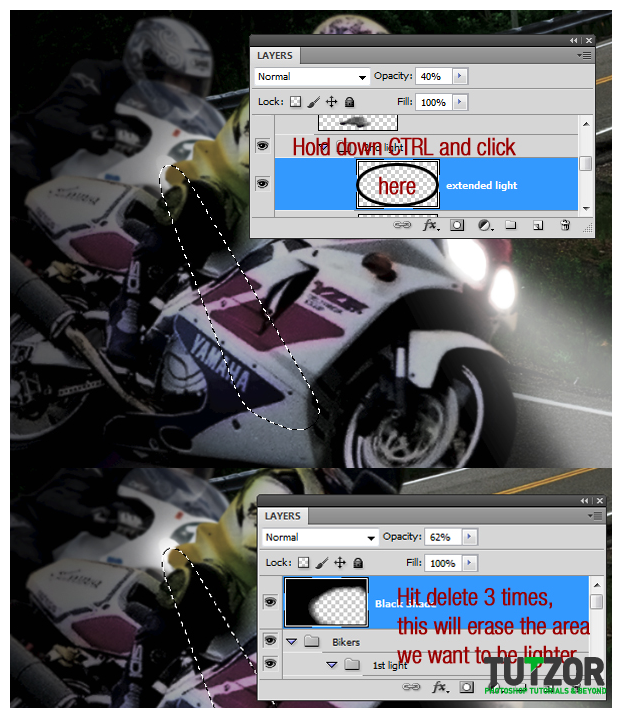
Step
35
Member since:
Sep 2010
Because this light is in the back of the 1st biker we need to light up the edge a bit. Make a new layer on top of the 1st biker layer and name it “lighted area” then paint with white like I did using a soft brush. Next go to Gaussian blur (filter > blur > Gaussian blur) and set the radius to 12, then set the layer blending mode to overlay. Now you just need to erase the marked area from the “black shade” layer.
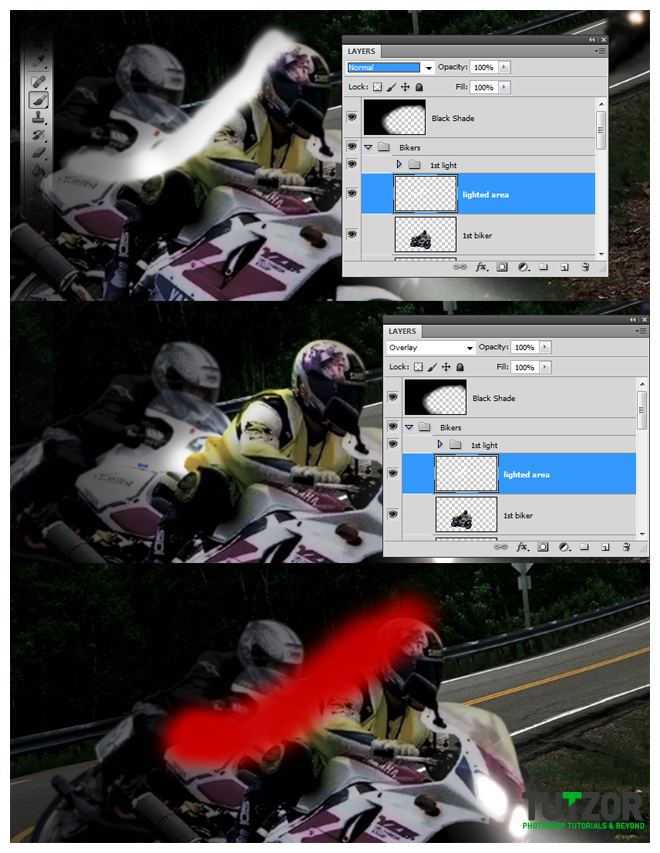
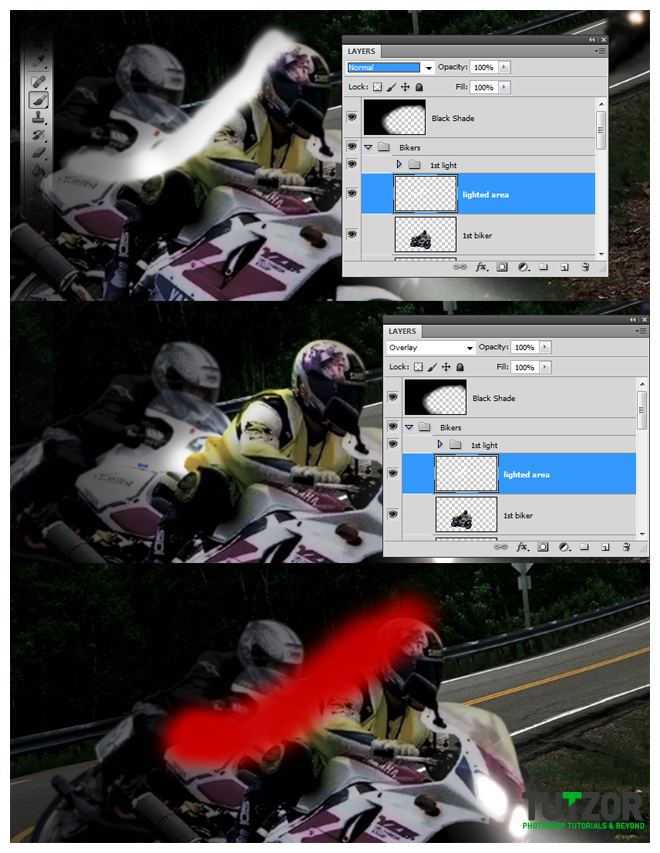
Step
36
Member since:
Sep 2010
Now add a new group on top of the “3rd biker” and “4th biker” layers and name it “3rd & 4th light”. Add a new layer and call it “base light” and paint (#ffffff) over the headlights of the 3rd and 4th biker (like in the steps above). Then add a new layer “extended light” and with polygonal lasso tool do the selections like me then fill them with white also. Now add Gaussian blur ( 6 px radius) and set the opacity to 35% then erase a bit the area where the light hits the road (marked with red).
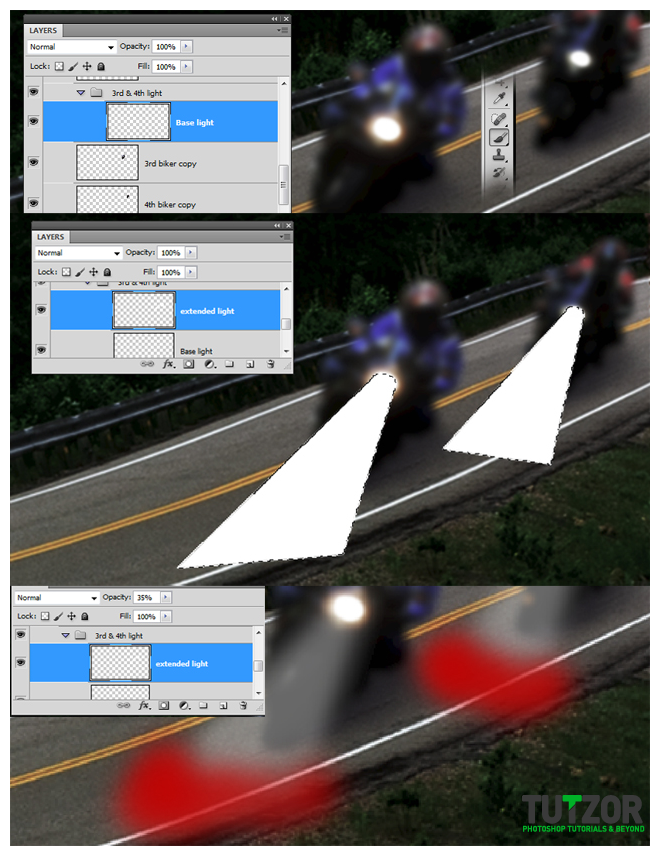
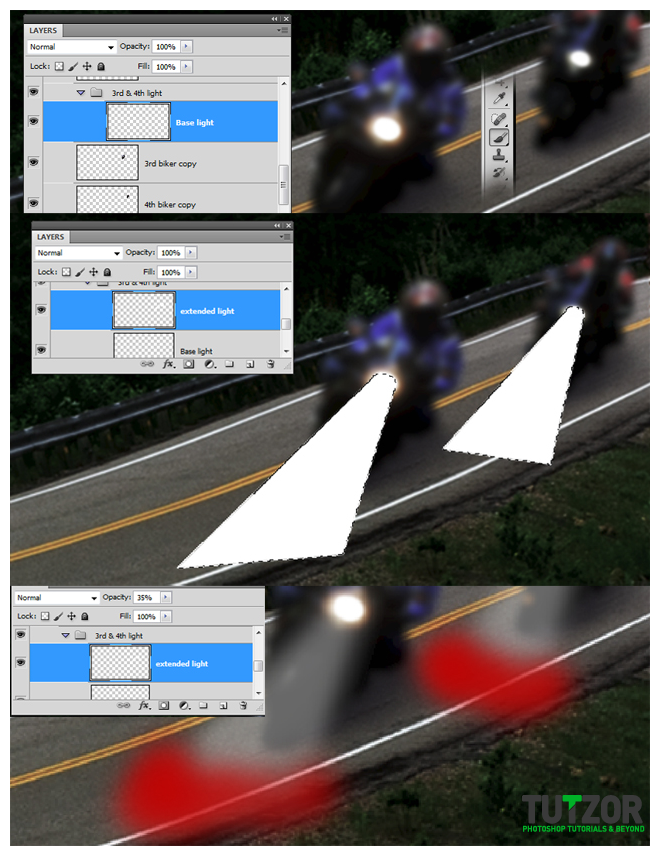
Step
37
Member since:
Sep 2010
We need a little more light to the 2 bikers. Add a new layer “extended light 2” the same steps like above, use polygonal lasso tool, fill the selections, Gaussian blur 4px and opacity to 20%
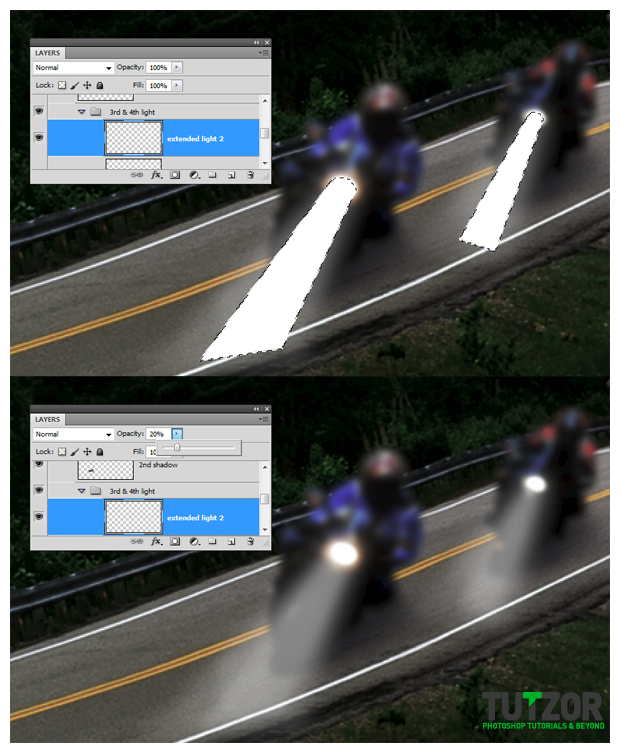
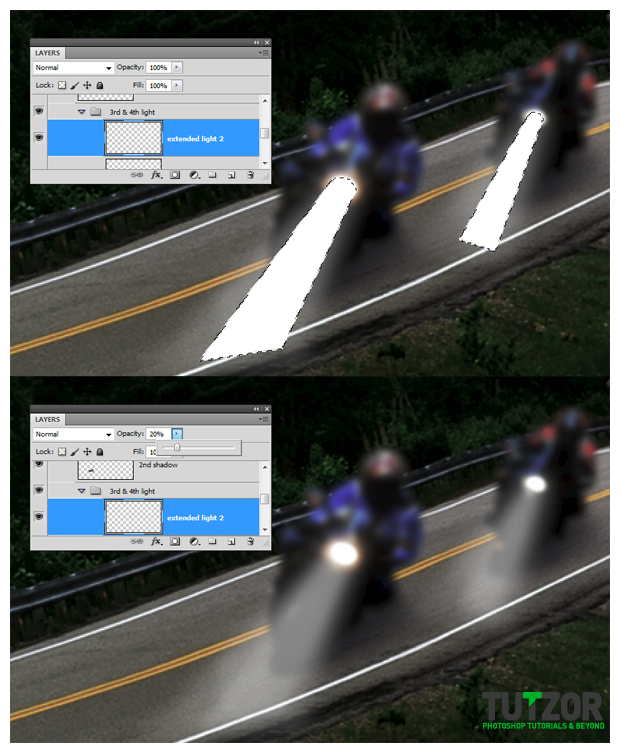
Step
38
Member since:
Sep 2010
Let’s prepare the sky for the moon now. Go to the background layer and make a selection of the sky (using the quick selection tool) as I did, then right click on the selection and from the drop down menu select “layer via copy”. Desaturate the copy (CTRL+U > saturation -100) then set the layer blending mode to darker. You can now merge the 2 layers and rename it again background.
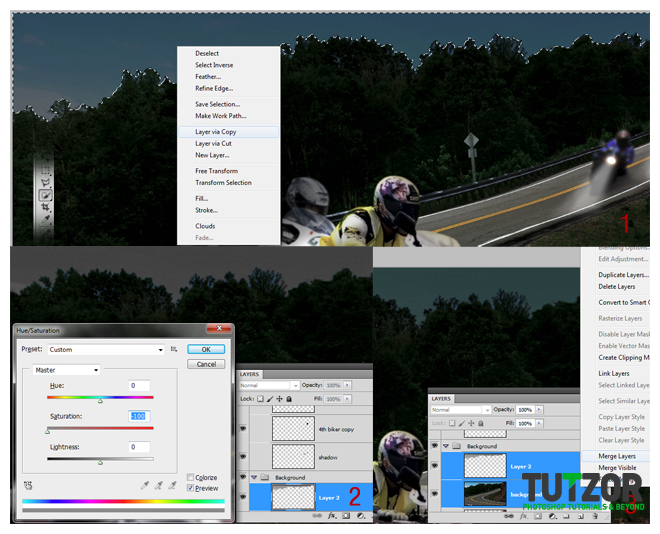
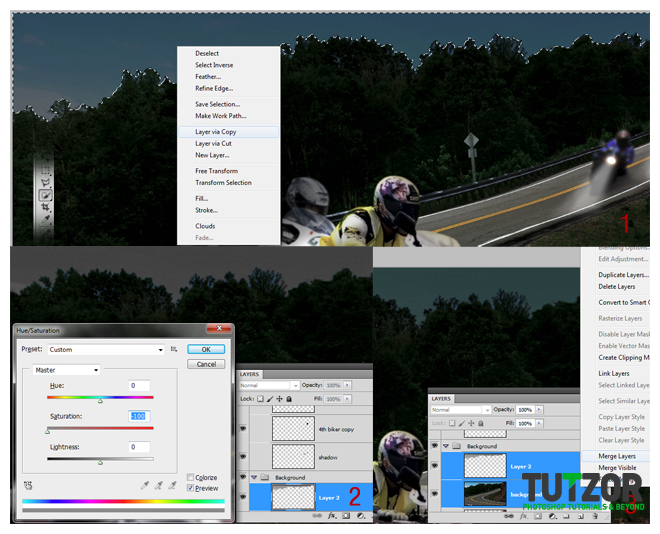
Step
39
Member since:
Sep 2010
You can make another group on top of the “black shade” layer and call it moon. Start by opening the moon image and make a selection around it, then paste the moon into our document and scale it down (CTRL+T) and name the layer moon. Now hold down CTRL and click the moon layer to make an selection around it and add a new layer. Fill the new layer with white (#ffffff) and call it “moon light” (move the “moon light” layer under the “moon” layer). Add Gaussian blur to the “moon light” (10 radius).
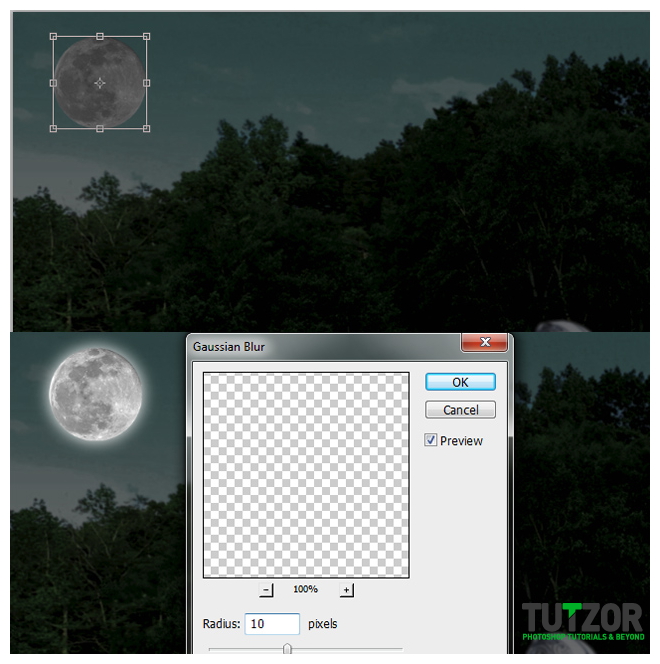
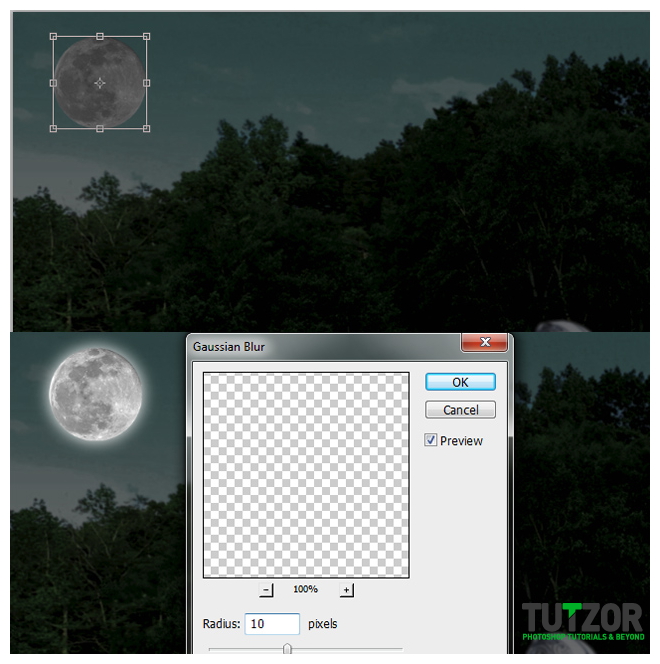
Step
40
Member since:
Sep 2010
Scale down (CTRL+T) the “moon light” layer and move it a bit up and left under the moon, just to have a nice effect. Then add a new layer (call it “lighted area”) and paint (#ffffff) a bit on top of the moon, like I did (use a soft round brush). Next go to Gaussian blur and add the radius amount of 7. Set the layer’s blending mode to overlay and the opacity to 90%. Now select the moon layer and go to Image > Adjustments > Photo filter. Use Sepia and a density of 60%.
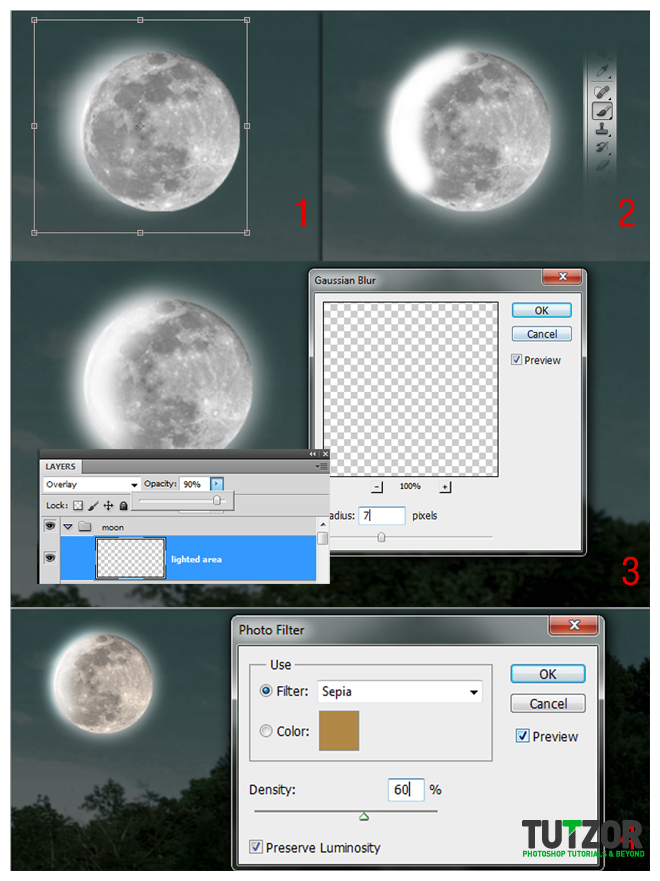
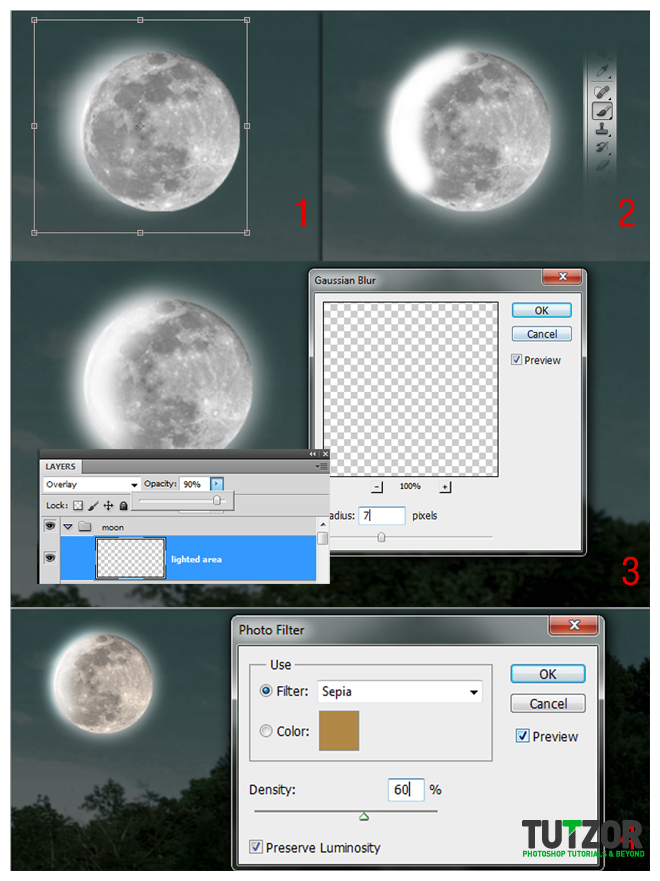
Step
41
Member since:
Sep 2010
Now we’re going to blur the background in the back a bit. Duplicate your background layer and go to Filter > Blur > Lens Blur and use this settings: Shape Triangle, Radius 28, noise amount 1 distribution Gaussian. Add a layer mask to the blurred layer and paint like I did using different sizes and opacity for a soft rounded brush (Try to erase with the same intensity as I did with red)
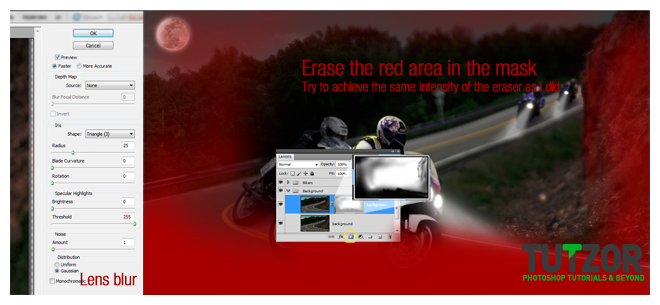
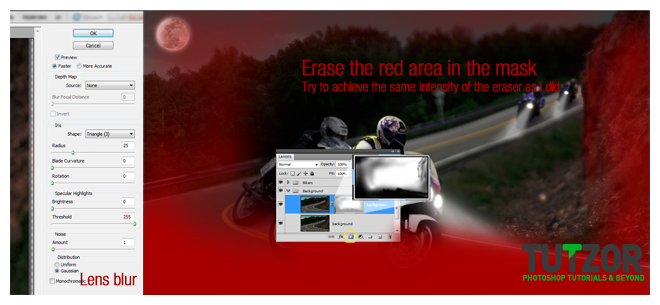
Step
42
Member since:
Sep 2010
Add a new layer on top of everything else. Name it “blue tint” and fill it with #004179 then set the blending mode to overlay and the opacity to 55%. You should get something like I did.
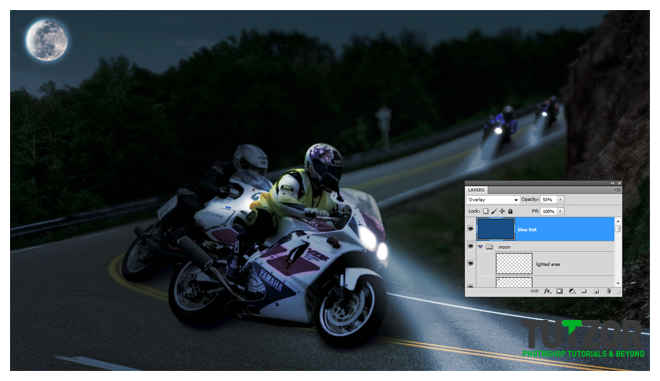
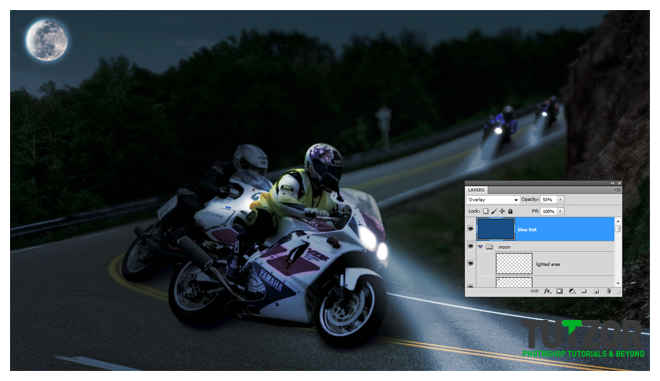
Step
43
Member since:
Sep 2010
Now duplicate this layers: “extended light 2.1”, “extended light 2.2” (from the first biker) move them on the top of the blue tint, increase their opacity to 70, merge them and set the blending mode to overlay.
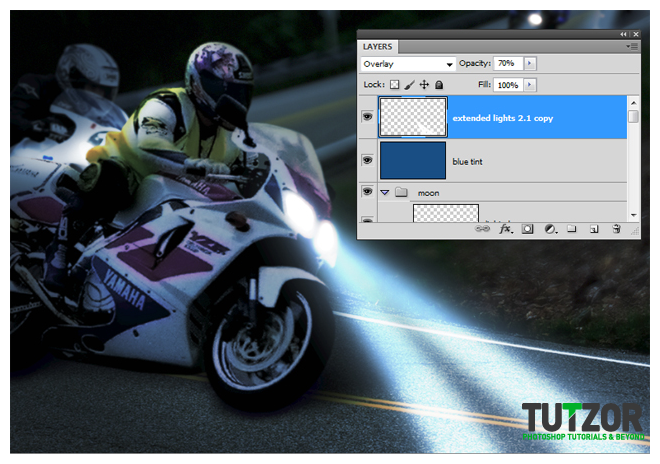
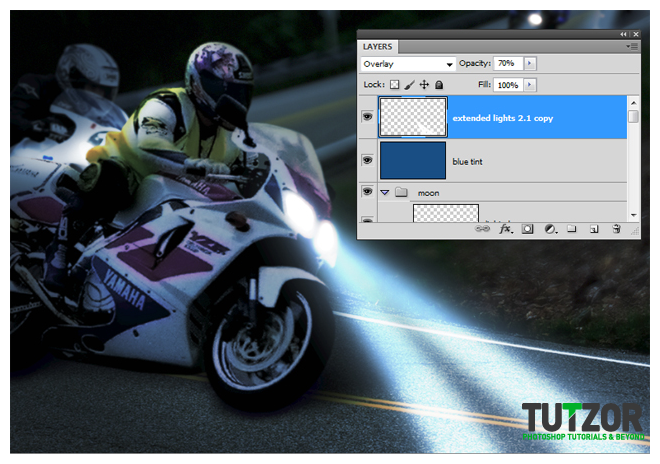
Step
44
Member since:
Sep 2010
Let’s add some smoke. Make a new layer on top of the blue tint and under the extended light of the 1st biker. Make selections like I did and fill them with black. Next go to Filter > Render > Clouds, then set layer’s blending mode to overlay and erase the hard edges.
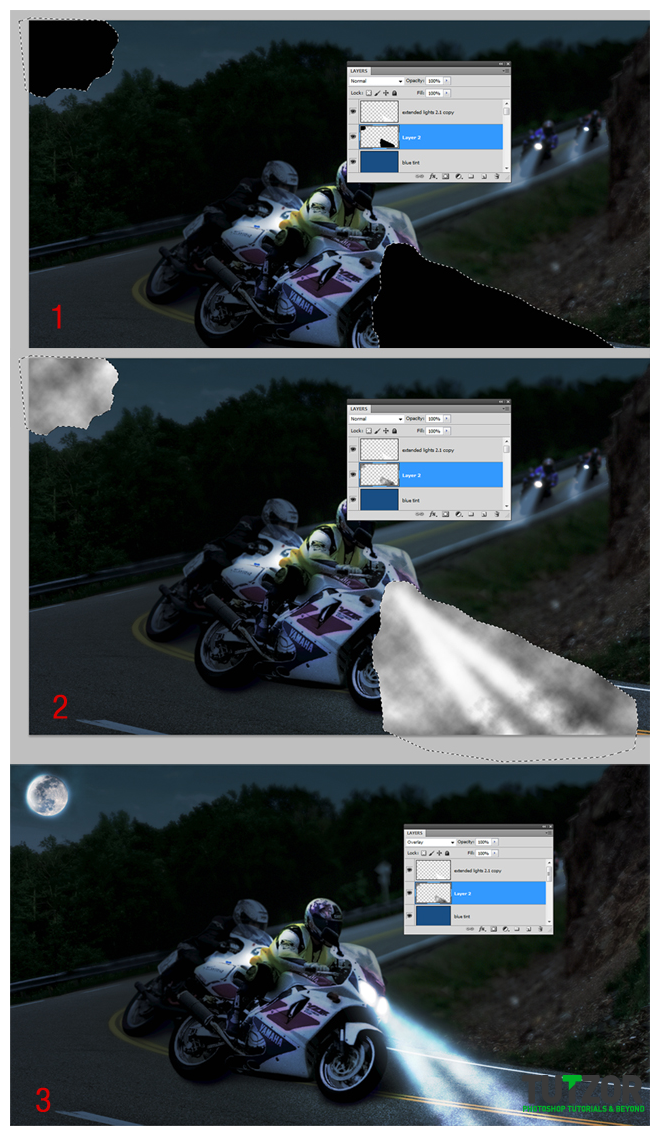
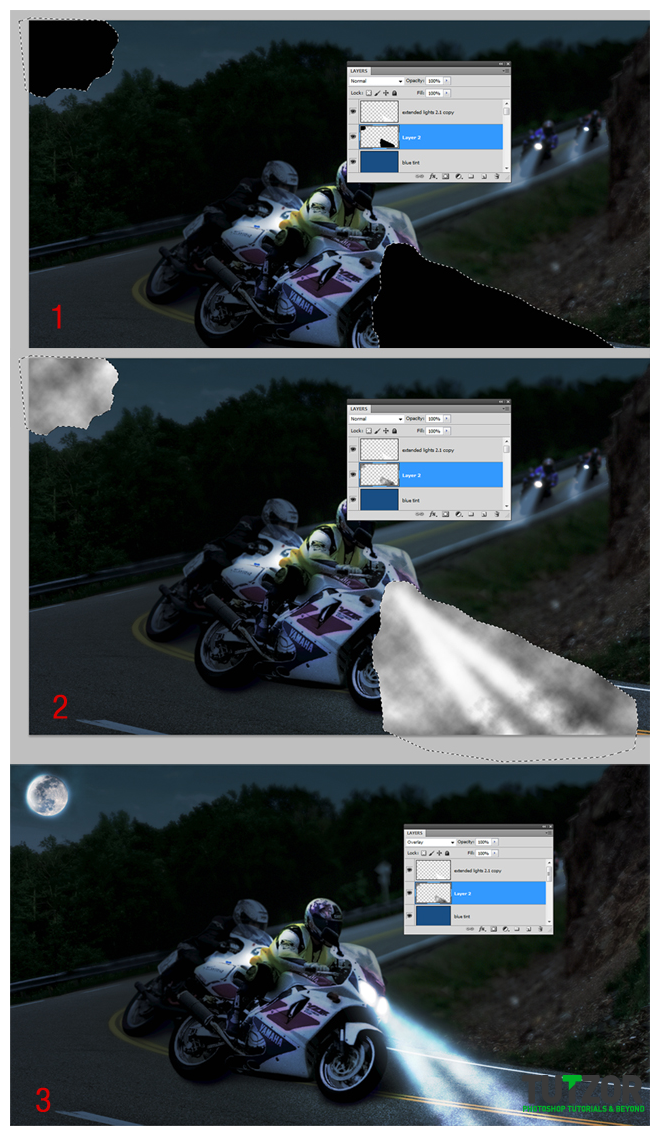
Step
45
Member since:
Sep 2010
Now we’re going to make the moon darker on one side. Duplicate the moon layer and set the lightness to -100 (hue/saturation CTR+U). Add Gaussian blur (3 px), move it a bit down and to the right then set the opacity to 60%. Erase the areas I marked for you. Your result should look like mine.


Step
46
Member since:
Sep 2010
Next, duplicate all the layers in our document then merge them and name the layer “all layers”(make sure this layer is on top). Set the blending mode to Multiply and the opacity to 80%. Go to Gaussian blur and set the radius to 2 px then erase the area I marked for you.
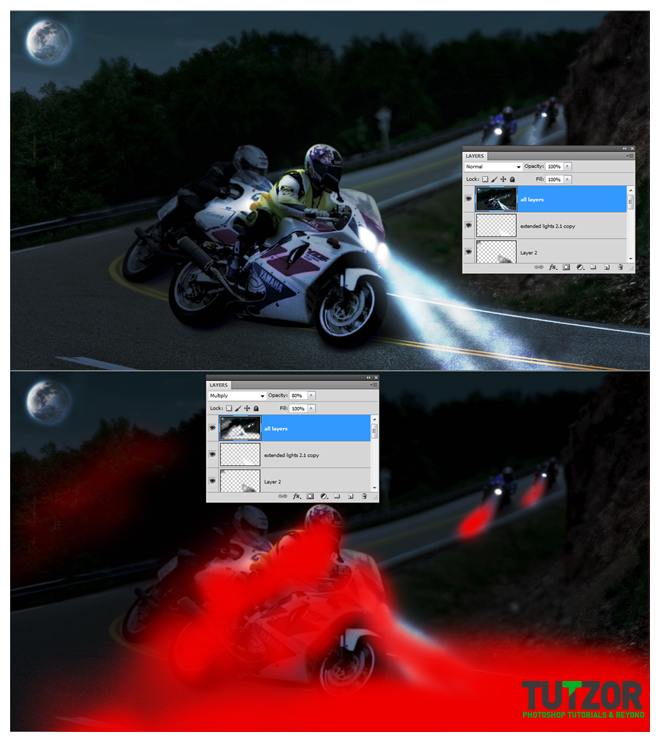
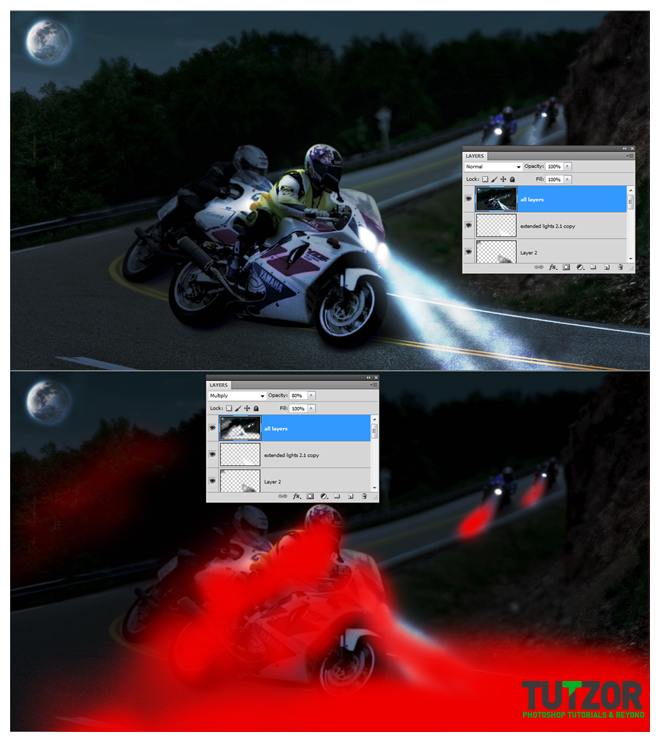
Step
47
Member since:
Sep 2010
Add a new layer “lens flare” on top of the “all layers” and fill it with black. Go to Filter > Render > Lens flare and set this setting: Brightness 70% check the 105mm Prime box and move it in the top left corner so it will fit the moon light. Now set the layer blending mode to screen.
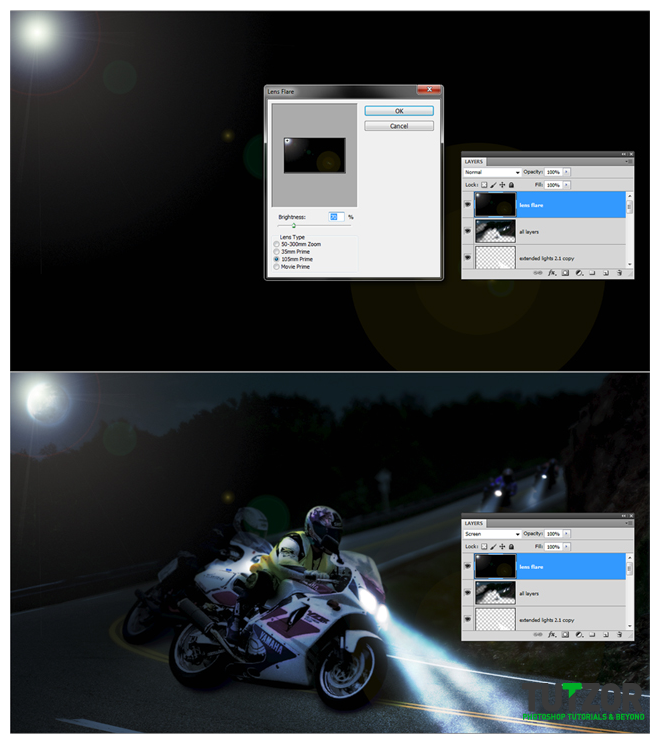
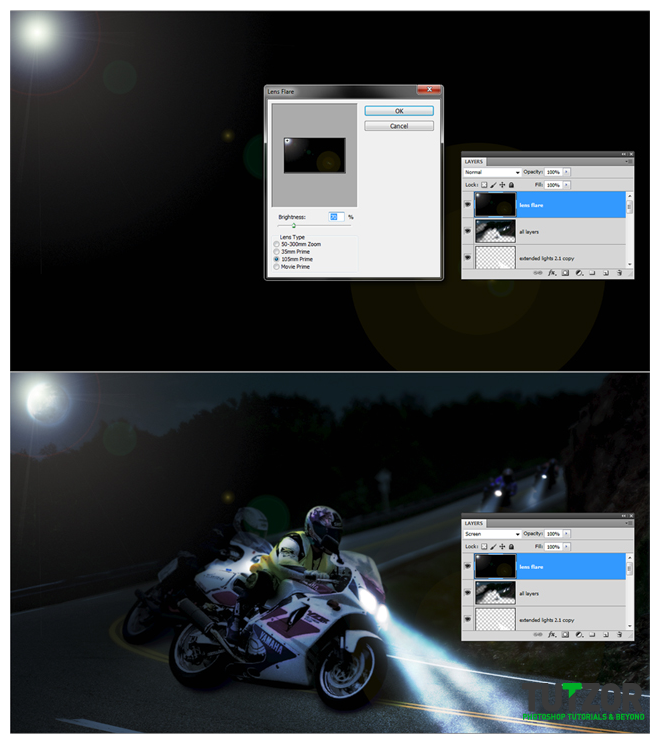
Step
48
Member since:
Sep 2010
Finally, add a new layer on top and name it “brown tint”. Fill it with #573e13 then go to Filter > Artistic > Film Grain and use this settings: Grain 3, Highlight area 0, Intensity 0. Next set the blending mode to soft light.
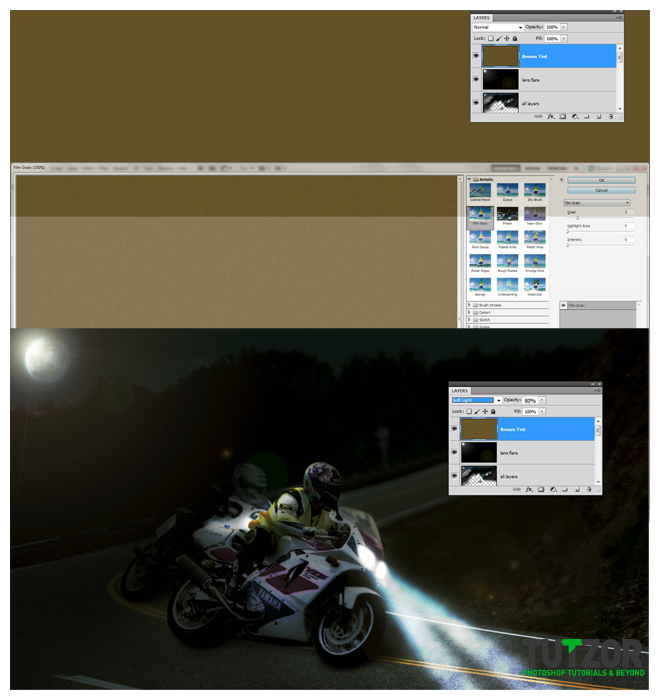
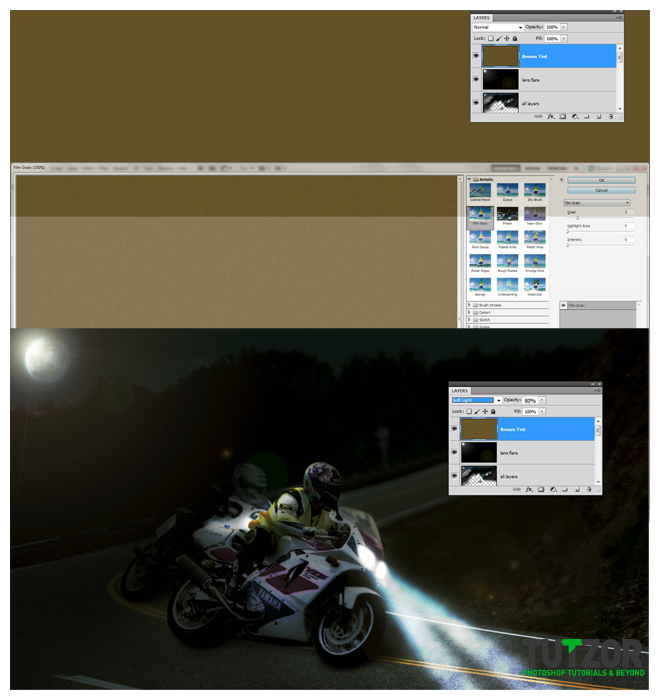
Step
49
Member since:
Sep 2010
I hope that you enjoyed this tutorial and you're free to explore some more.