How to split an image into Polaroid photos
26
Nov'10
Member since:
Sep 2010
Hi there,
I'll show you how to divide an image into a group of Polaroid photographs. You can use the image I took or your own.
Also I used this pattern texture but i changed a bit for you, so download it from the Required Files
http://www.flickr.com/photos/calebkimbrough/3672774015/sizes/o/in/photos...
Enjoy!
Final Image

Step
01
Member since:
Sep 2010
Open the image you’ve download or your own, it doesn’t matter because this tutorial can be used on what image you want. Double click the background layer to unlock and rename the layer background.
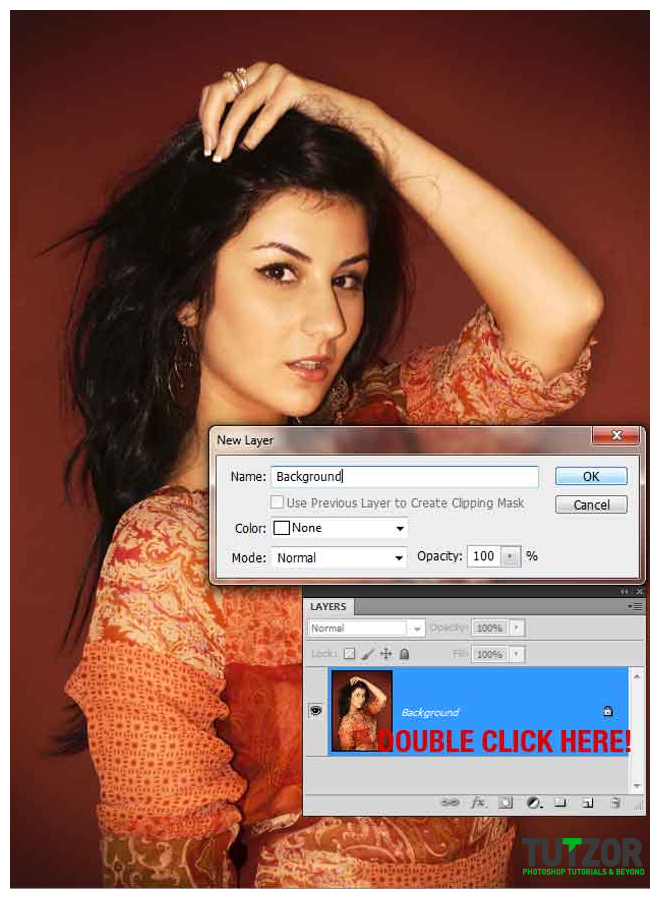
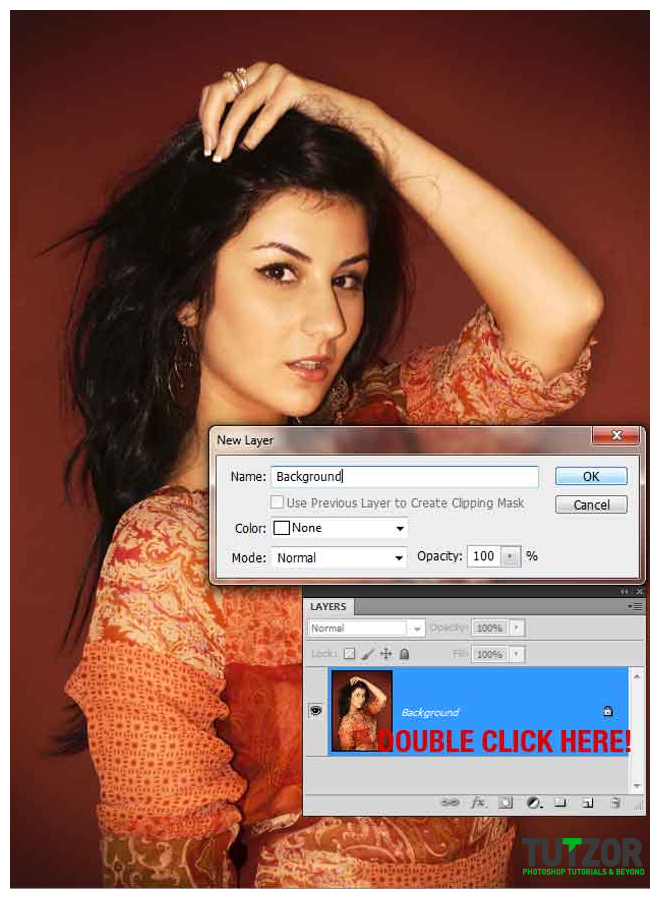
Step
02
Member since:
Sep 2010
The easiest way to do the Polaroid images is this (just pay attention). Using the rectangle tool and this color #7e7e7e, draw a square (Hold down SHIFT for a square). Name this layer “square 1”.
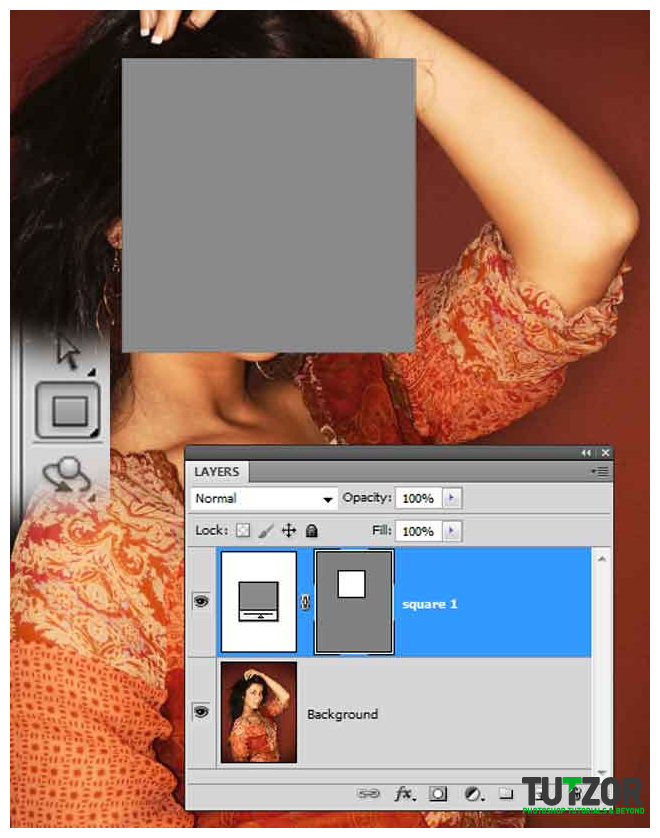
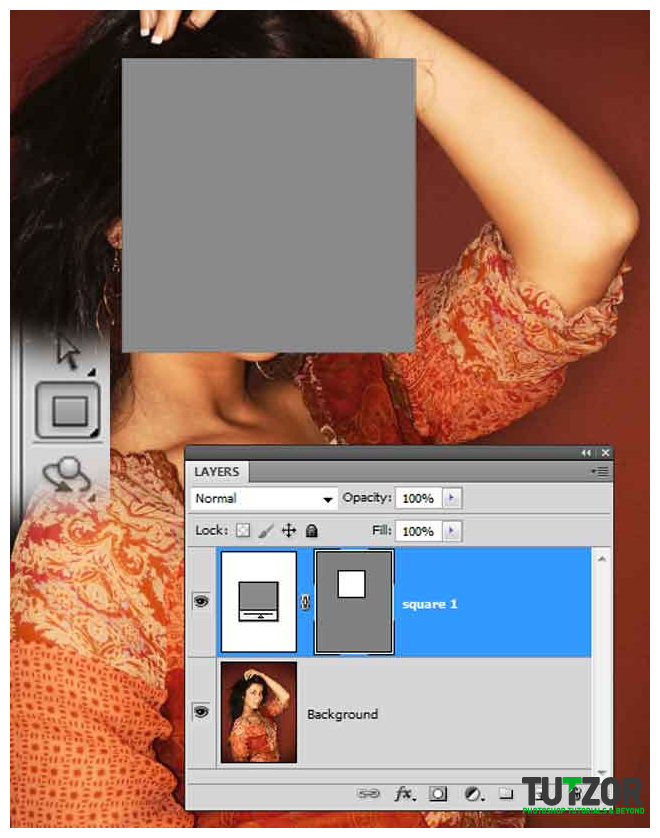
Step
03
Member since:
Sep 2010
Duplicate the square (press CTRL+J), rename the layer to “Polaroid 1” move it under the “square 1” change the color to white then transform it like me (CTRL+T). To scale this layer (CTRL+T) from center, hold down SHIFT and ALT then drag from a corner. Next, drag from the lower point so this will look like a Polaroid photo.
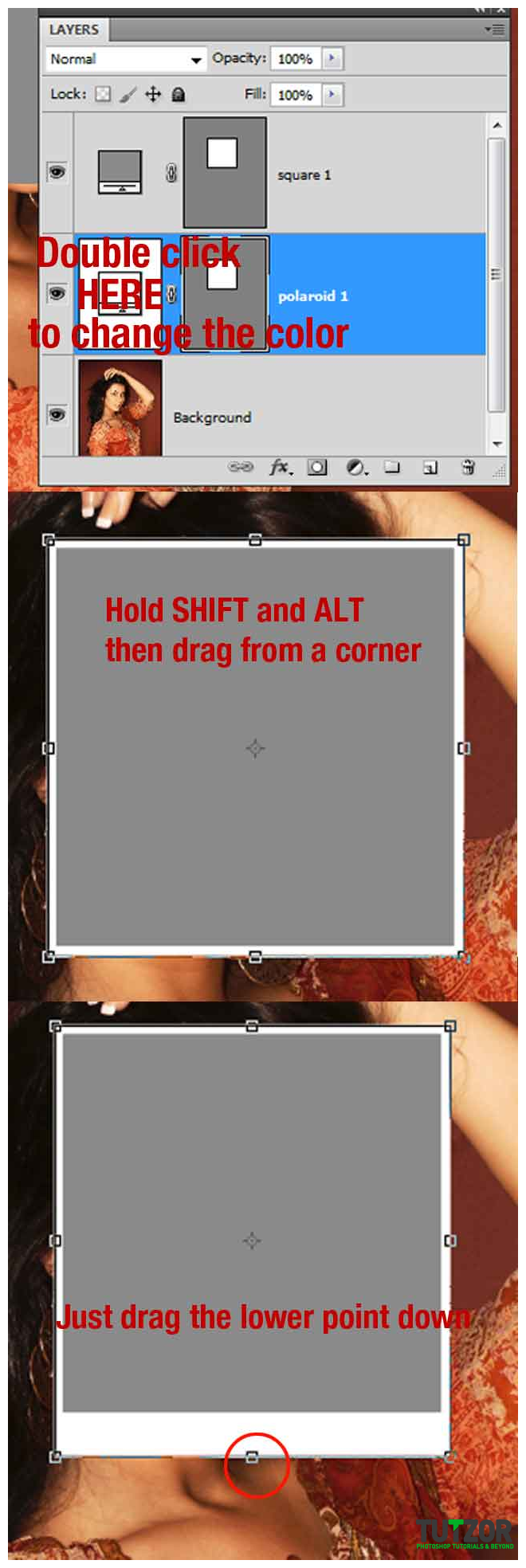
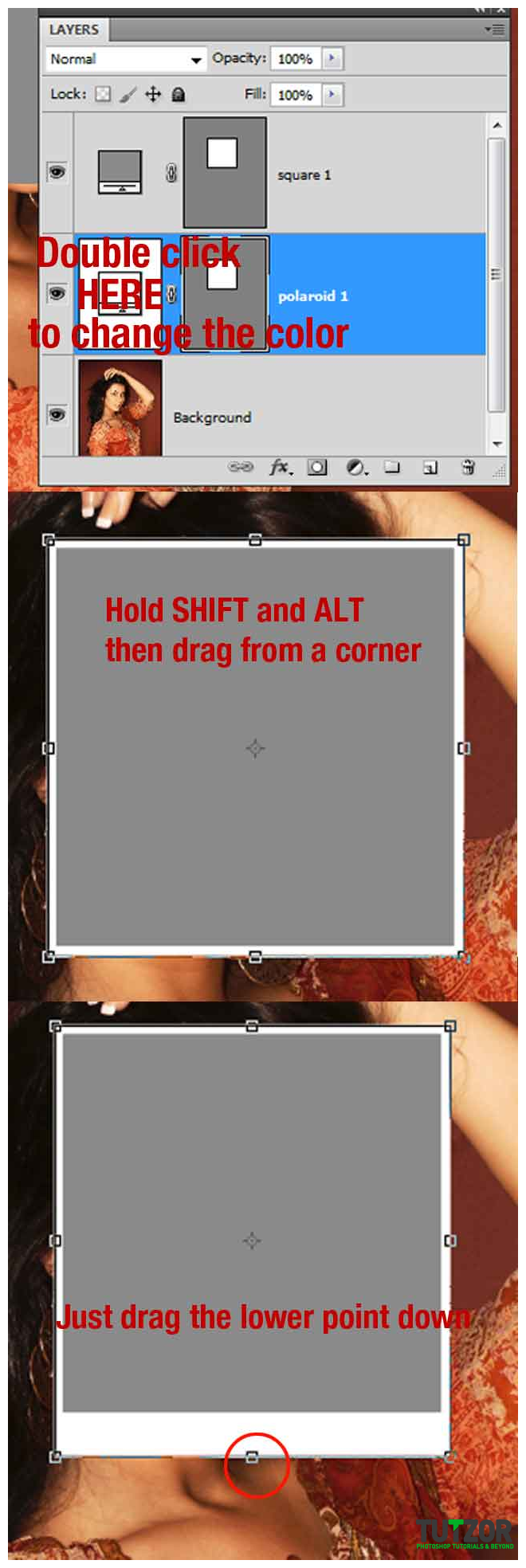
Step
04
Member since:
Sep 2010
Select “Polaroid 1” and “square 1” and rotate them CTRL+T like I did.
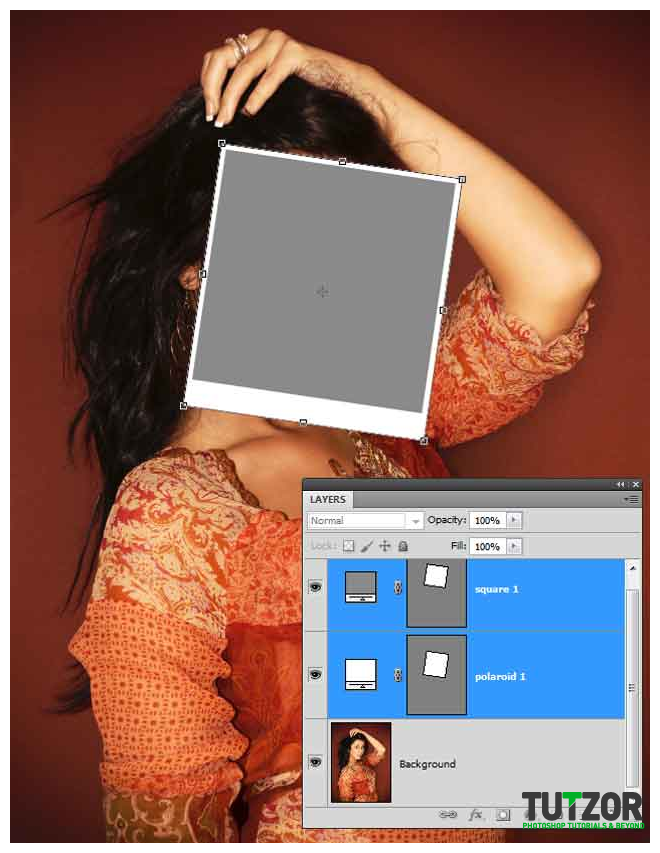
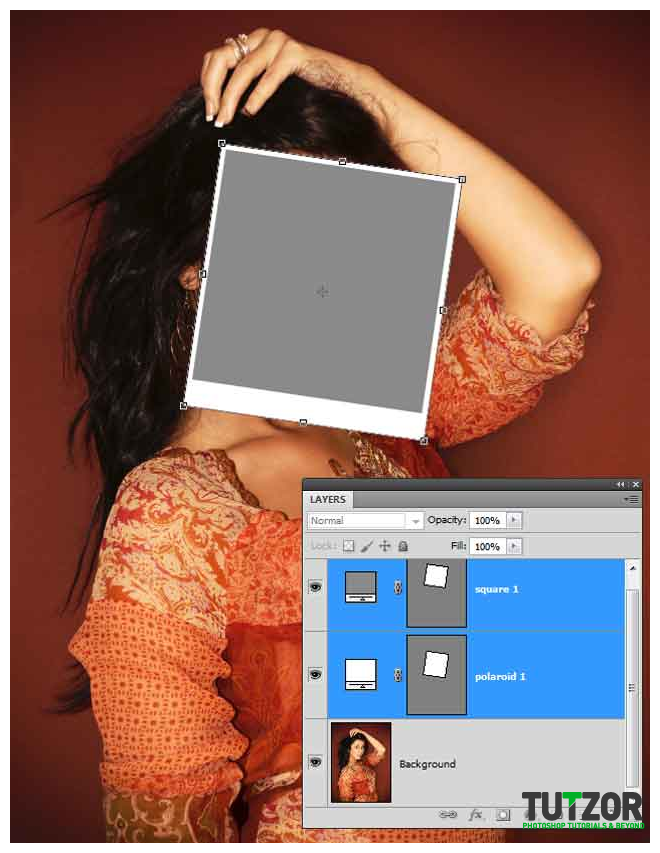
Step
05
Member since:
Sep 2010
Pay attention to this step, hold down CTRL and click on the square layer where I marked for you (this will do a selection around the square). Now pick the polygonal lasso tool and go to the background layer. Press the right click on the selection you’ve made around the square and go to Layer via Copy (make sure you are on the background layer).
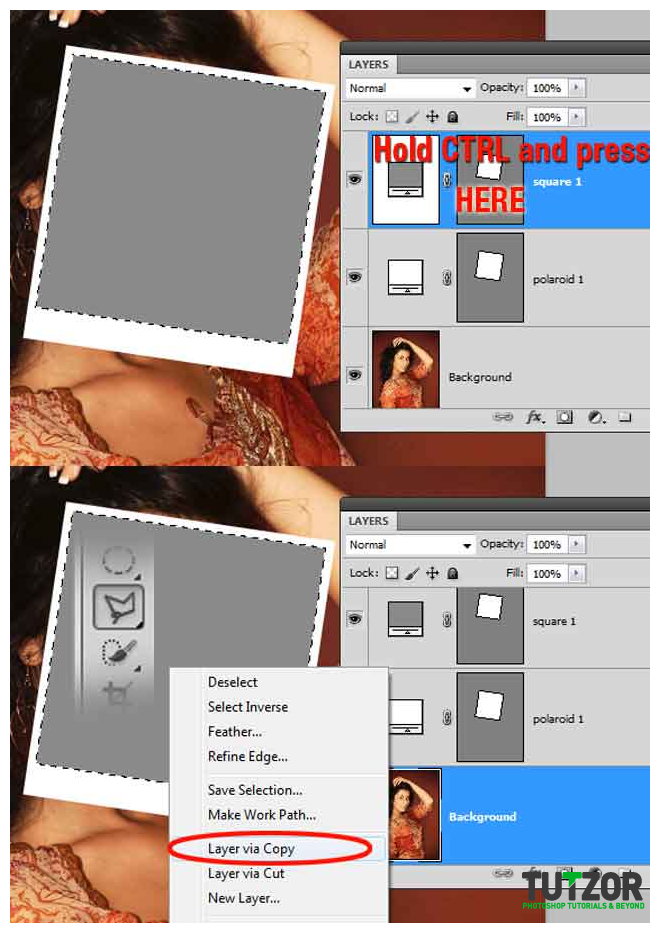
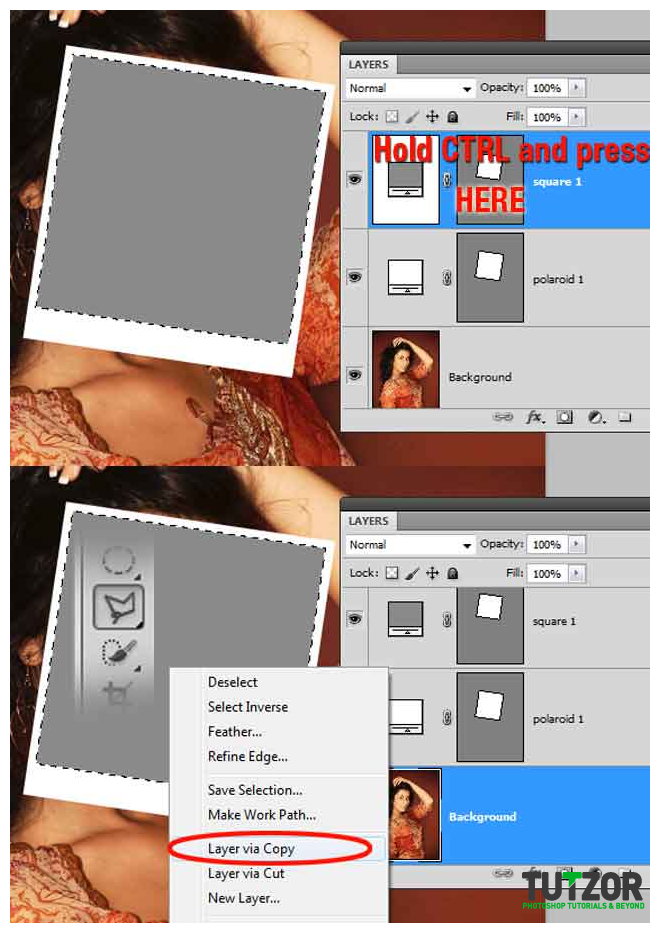
Step
06
Member since:
Sep 2010
You see that now you have a new layer under the “Polaroid 1”, rename this new layer to “picture 1” and move it on top of the “square 1” and link it to “Polaroid 1” (select picture 1 and Polaroid 1 then click Link layers).
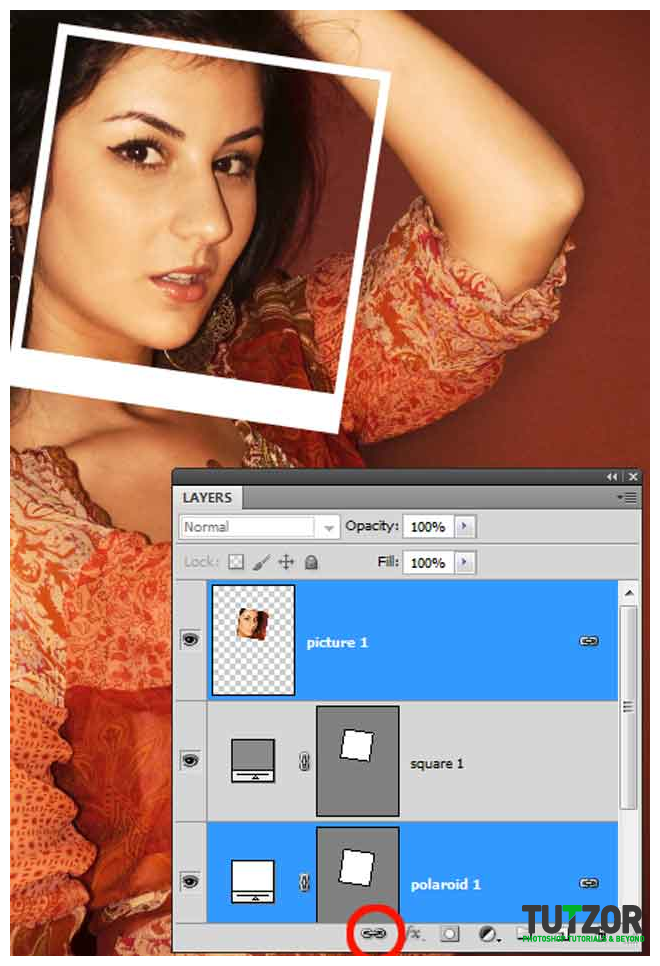
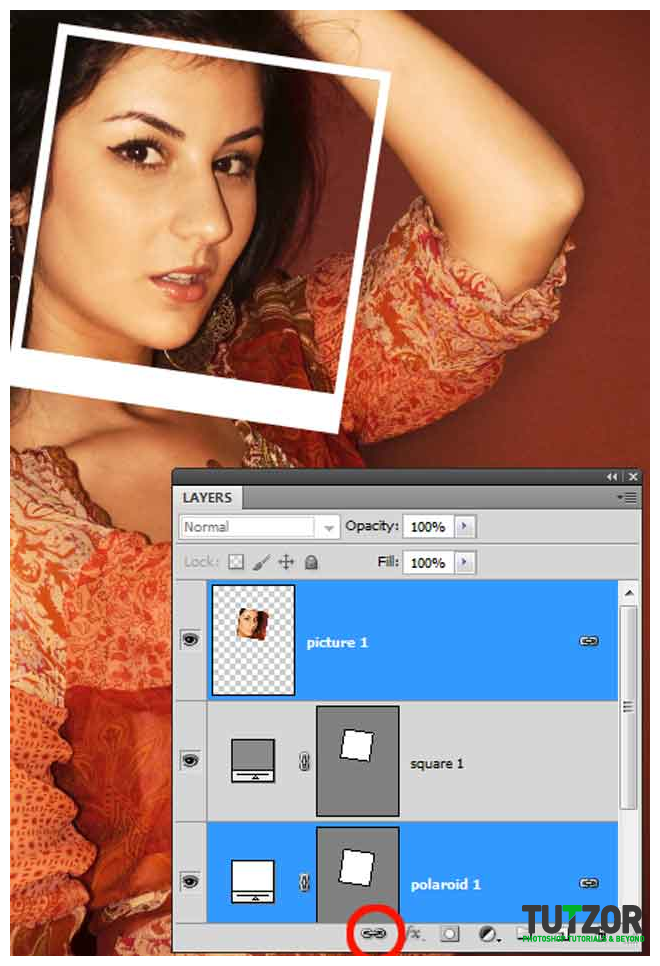
Step
07
Member since:
Sep 2010
Now select “Polaroid 1” and “square 1”, duplicate them (right click> duplicate layers) and rename them to “Polaroid 2” and “square 2” (drag this 2 new layers under the Polaroid 1). You can delete now “square 1”. You will repeat this step for every Polaroid image, and you will rename them consecutive (Polaroid 3, Polaroid 4, etc.)
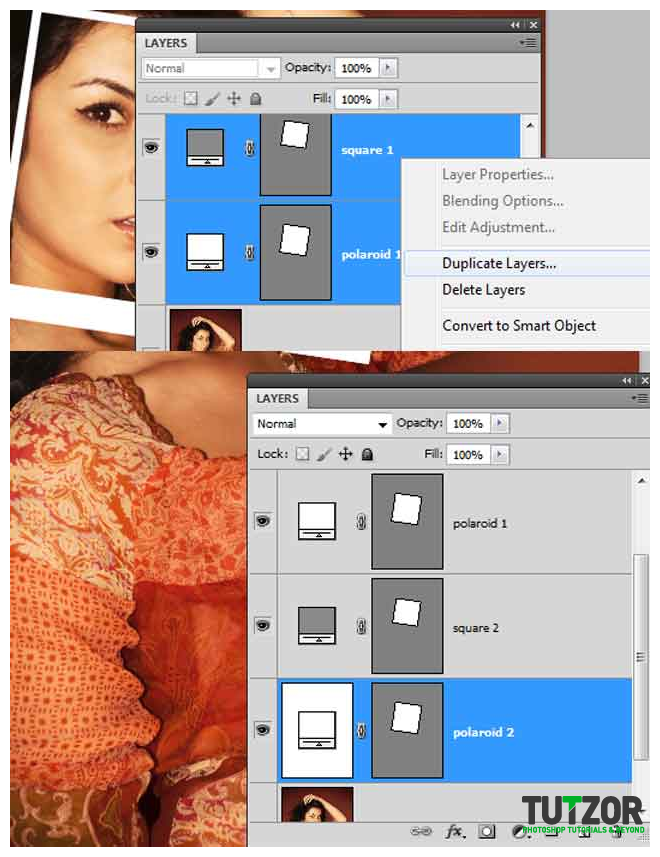
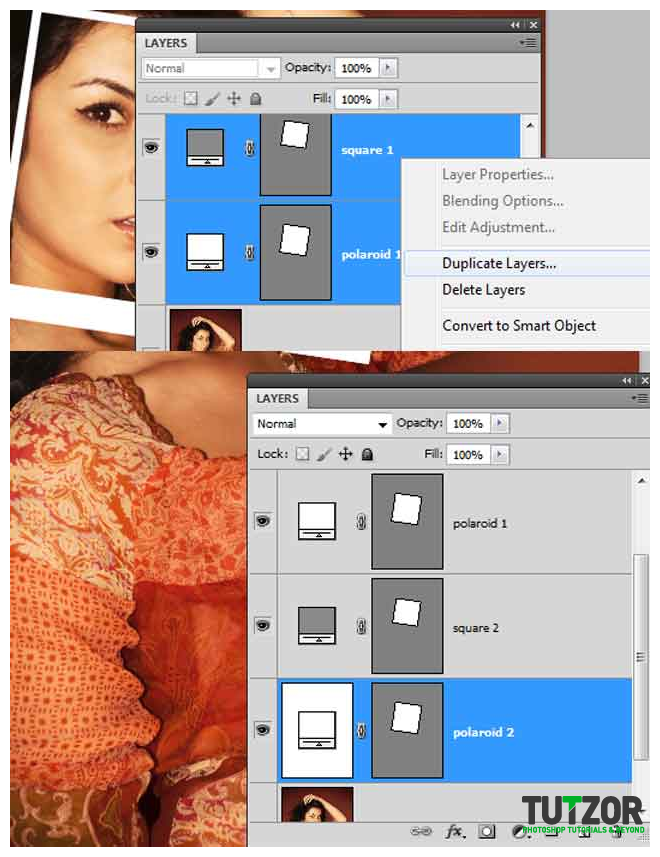
Step
08
Member since:
Sep 2010
Select “Polaroid 2” and “square 2” > CTRL+T > Rotate and move them like I did.
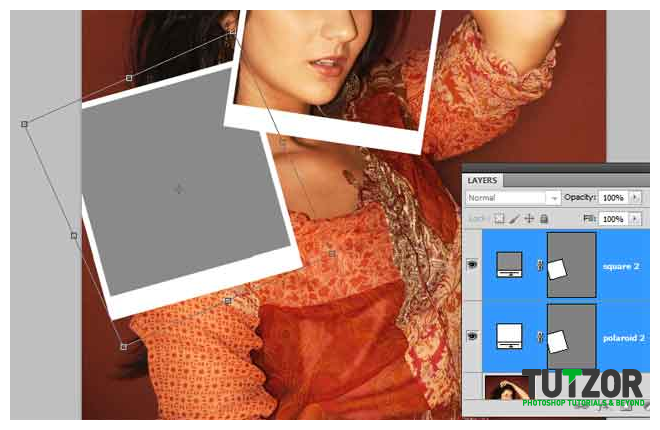
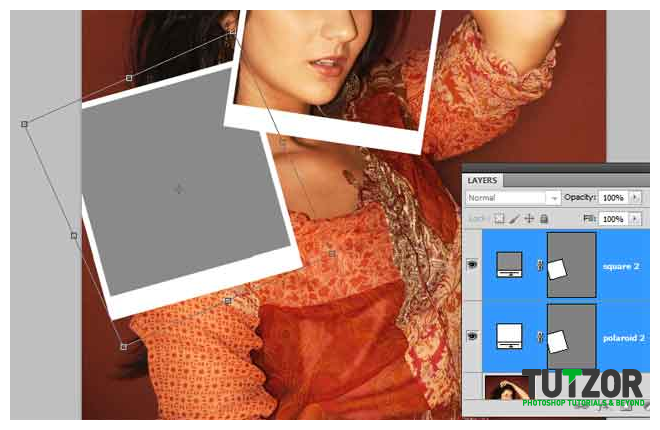
Step
09
Member since:
Sep 2010
Repeat step 5 and rename the layer “picture 2” then link it to “Polaroid 2”. “Picture 2” layer needs to be on top of “square 2”.
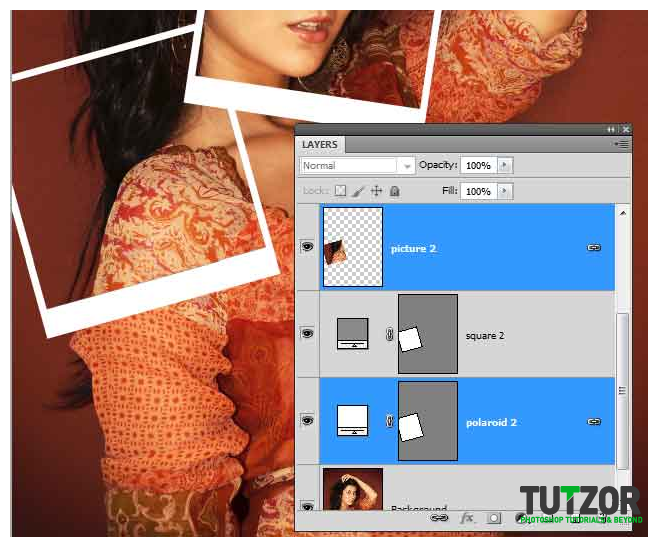
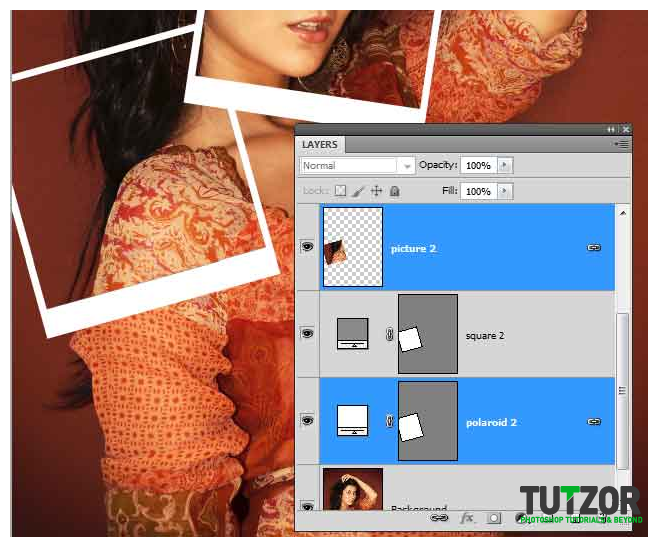
Step
10
Member since:
Sep 2010
Repeat step 7 but with “Polaroid 2”, “square 2” and rename them to “Polaroid 3” “square 3” (delete “square 2”). Move and rotate the new layers like I did (make sure the new layers are under “Polaroid 2”).
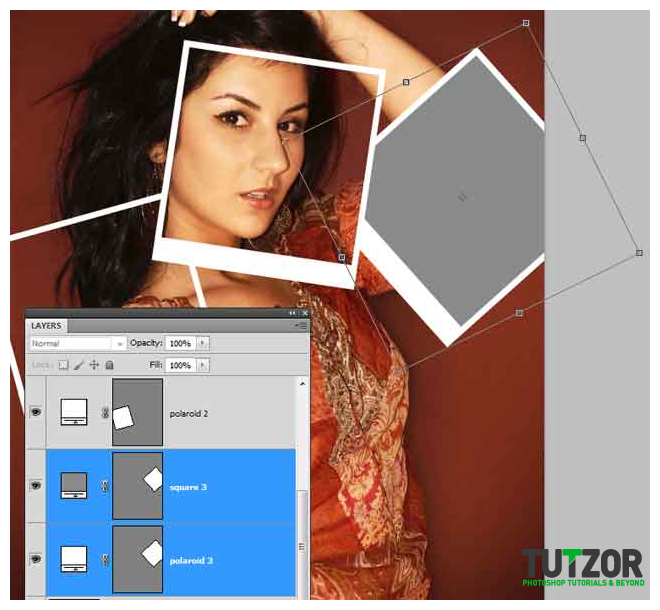
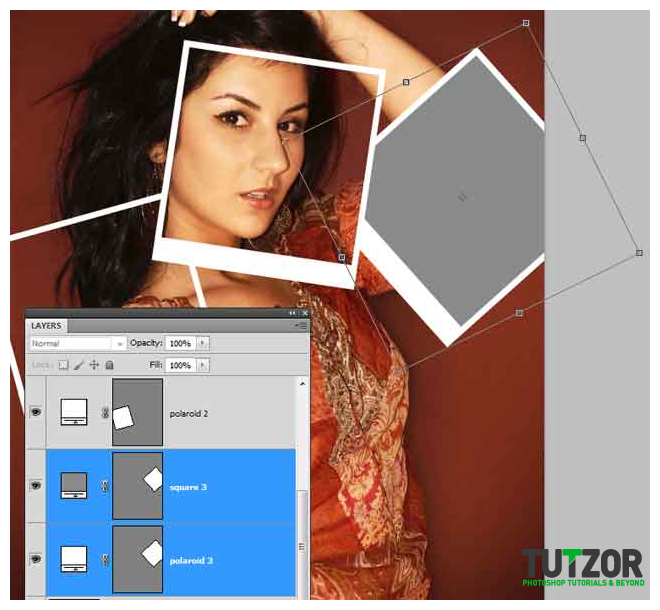
Step
11
Member since:
Sep 2010
Repeat step 5, rename the new layer “picture 3” and link it to “Polaroid 3”.
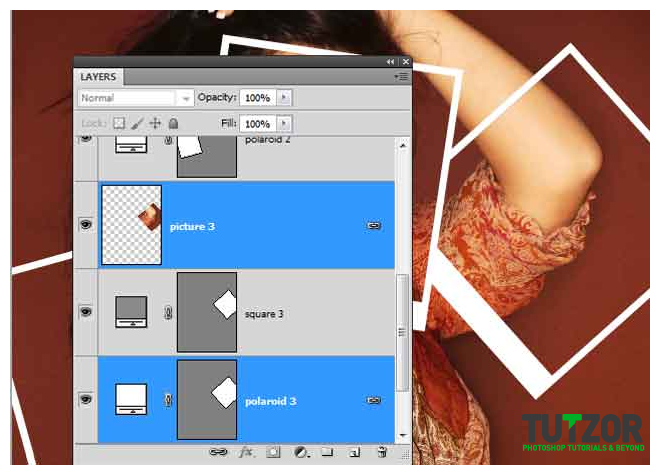
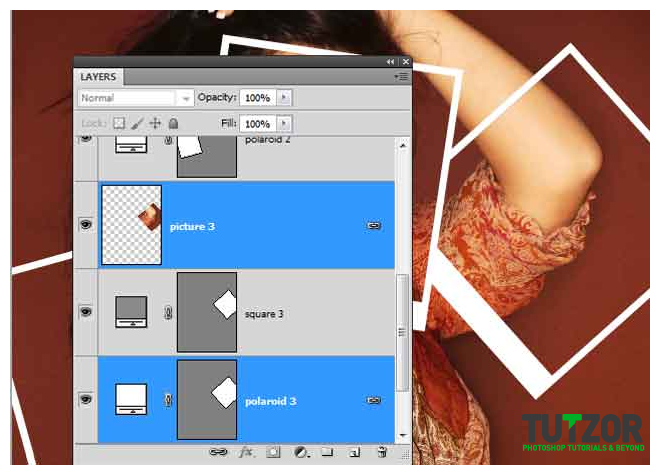
Step
12
Member since:
Sep 2010
Again duplicate “Polaroid 3”, “square 3” rename it like usual, then delete “square 3”. Move and rotate “Polaroid 4” and “square 4” like I did (make sure this new layers are under “polaroid 3”). Now use step 5 again, rename to “picture 4” and link it to “Polaroid 4”.
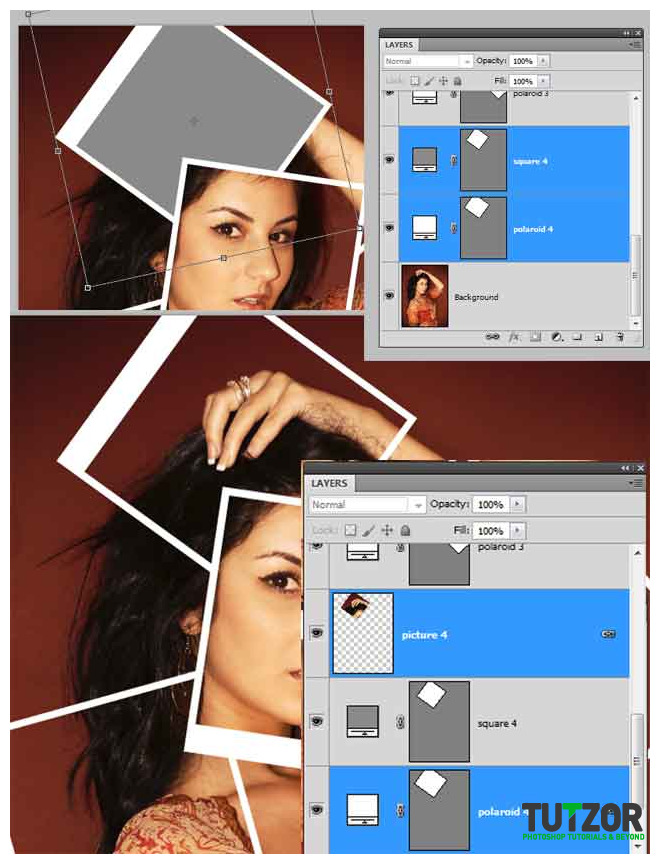
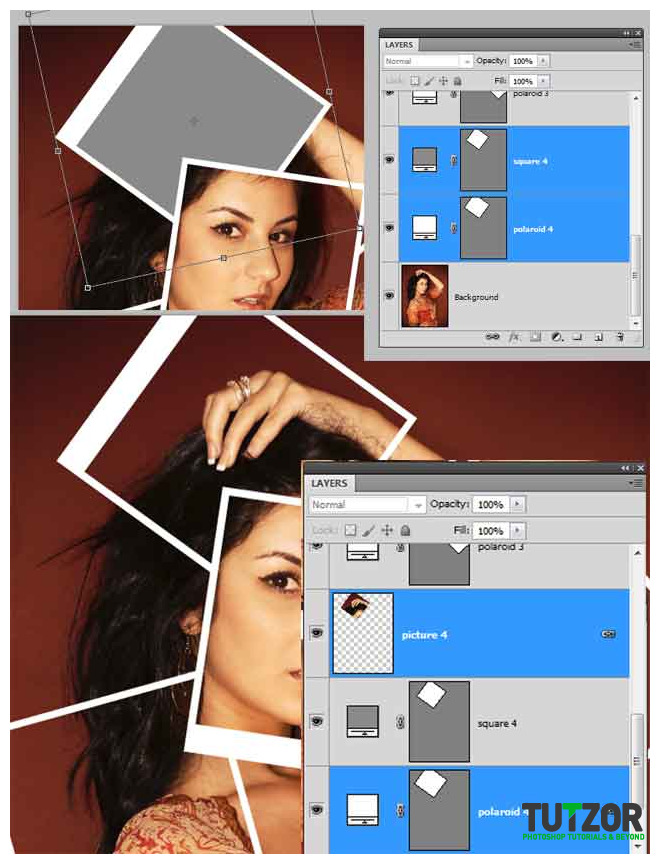
Step
13
Member since:
Sep 2010
Repeat the steps above for “Polaroid 5”, “square 5” move and rotate them like me then create “picture 5” layer and link it like usual.
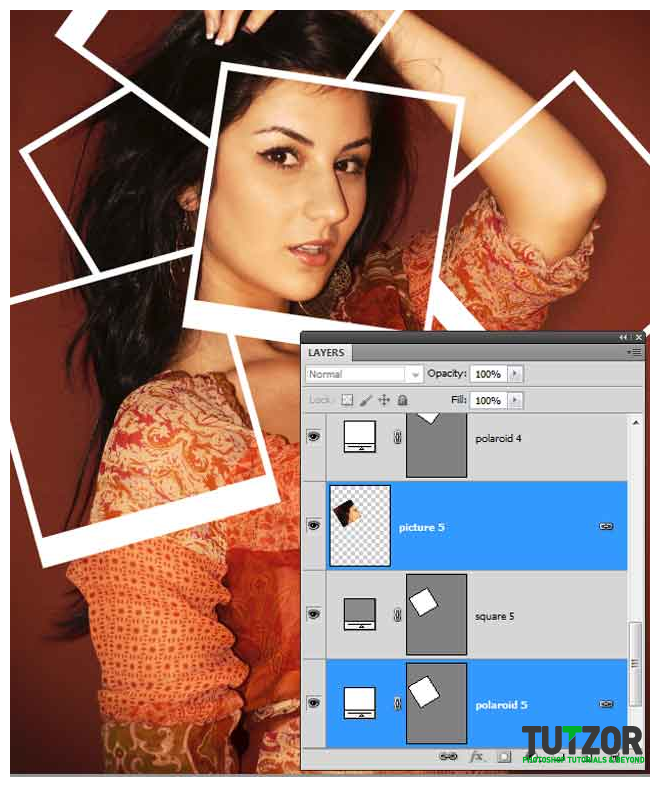
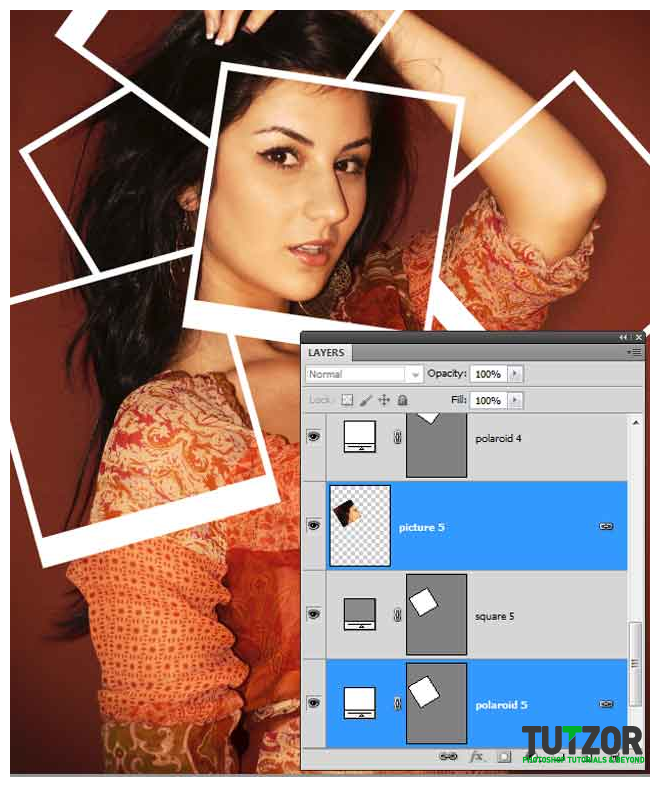
Step
14
Member since:
Sep 2010
The same steps for “Polaroid 6”, “square 6” then “picture 6” just move and rotate it like I did (the new layers always needs to be on top of the background layer and under the last Polaroid you’ve made).
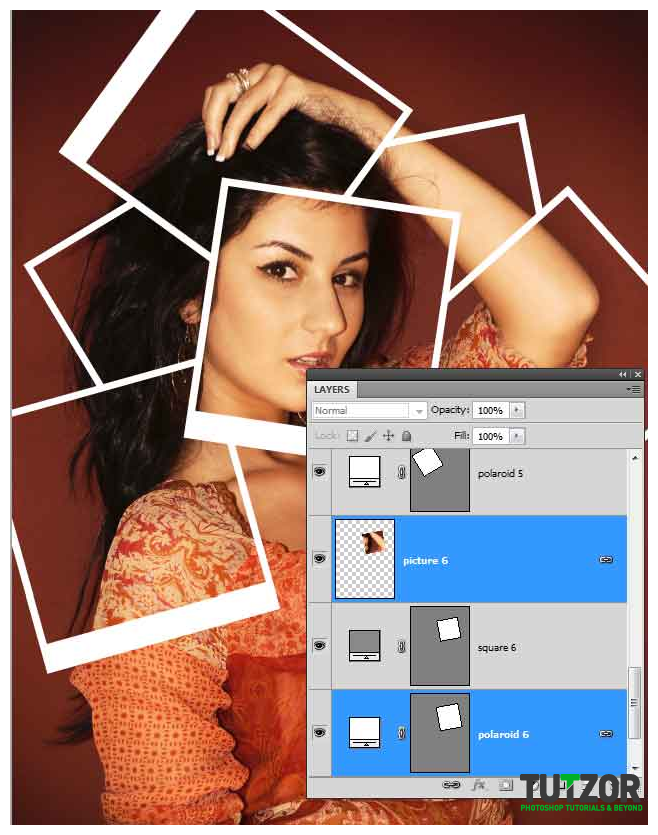
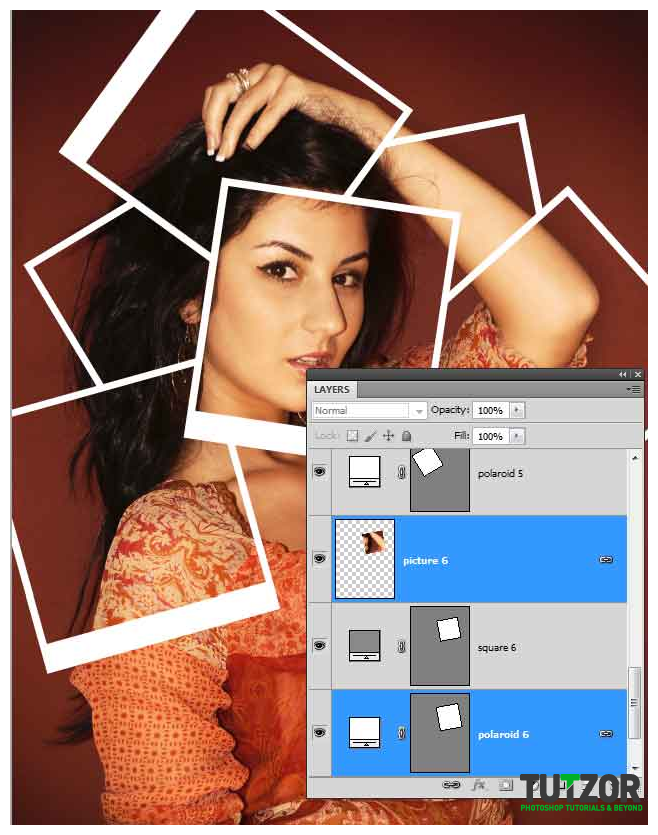
Step
15
Member since:
Sep 2010
You need only 4 more Polaroid images, so repeat the steps above and arrange them like I did.
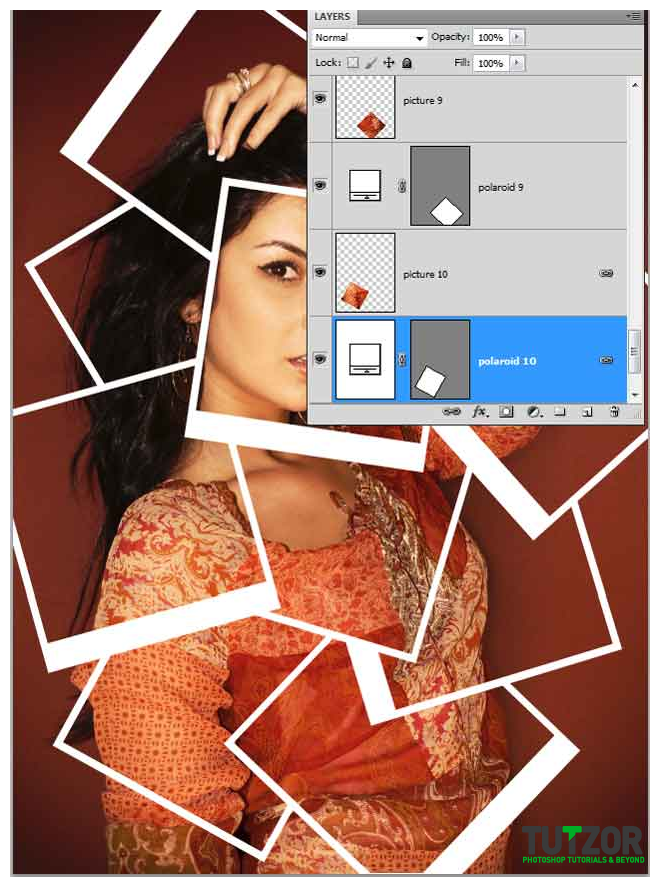
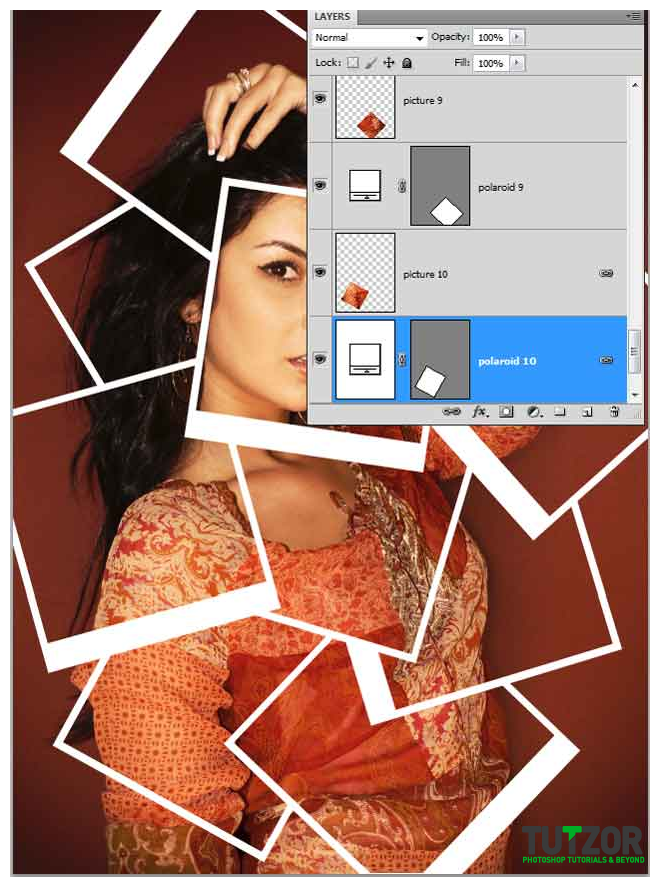
Step
16
Member since:
Sep 2010
Now let’s do a trick with the hand. Using polygonal lasso tool, make a selection like I did (on the background layer) then right click > layer via copy. Rename the new layer to “hand” and move it on top of the layers. The hand looks like it’s out from an image now.
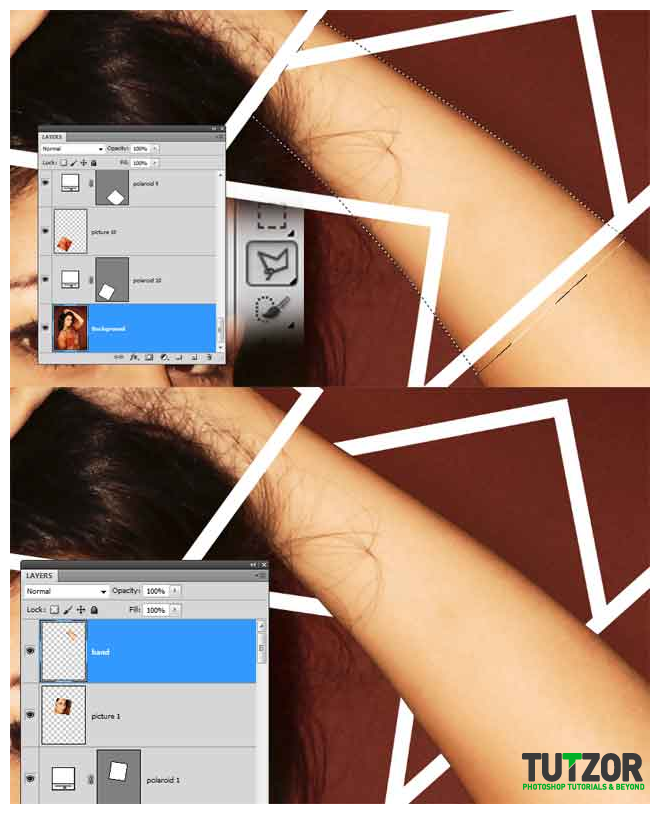
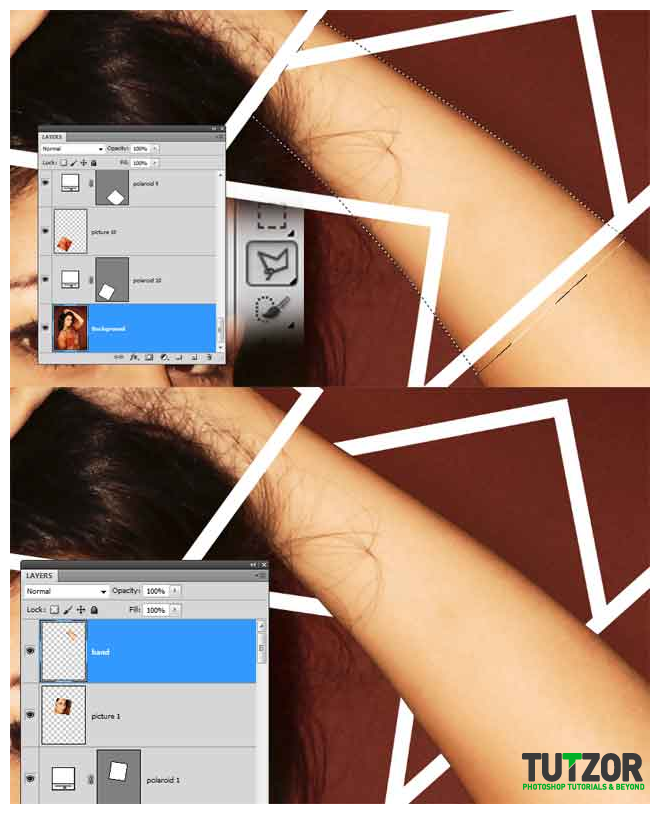
Step
17
Member since:
Sep 2010
Now we need some shadows, double click on “Polaroid 1” layer. Go to drop shadow and use my settings (angle 120, distance 10, spread 15, size 25).
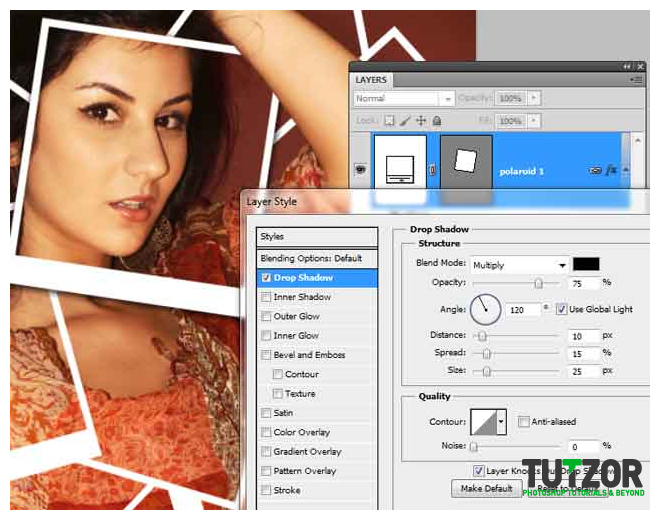
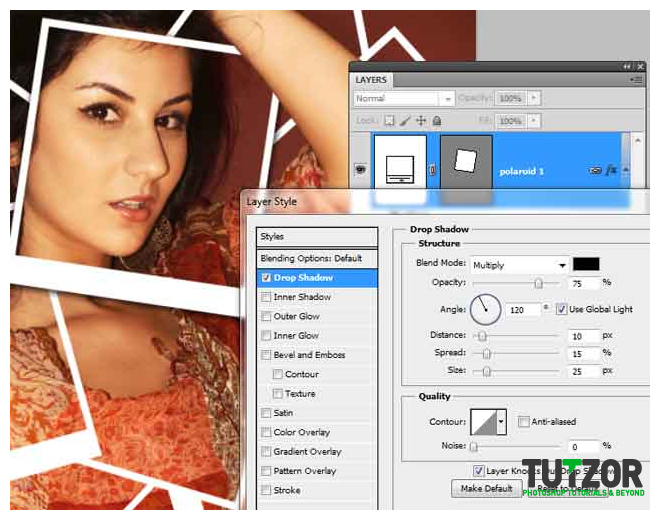
Step
18
Member since:
Sep 2010
The easiest way to put a shadow on each Polaroid image is this. Right click on “Polaroid 1” layer > copy layer style. Select all the Polaroid layers (“Polaroid 2”, “Polaroid 3”, etc.) > right click > Paste layer style.
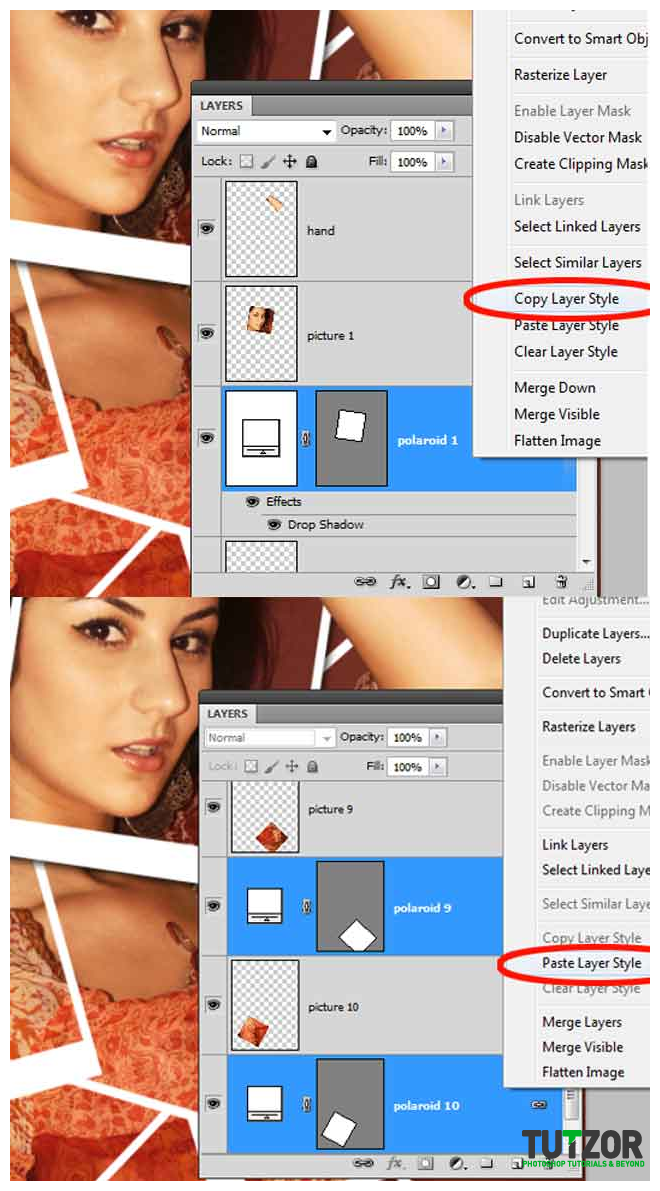
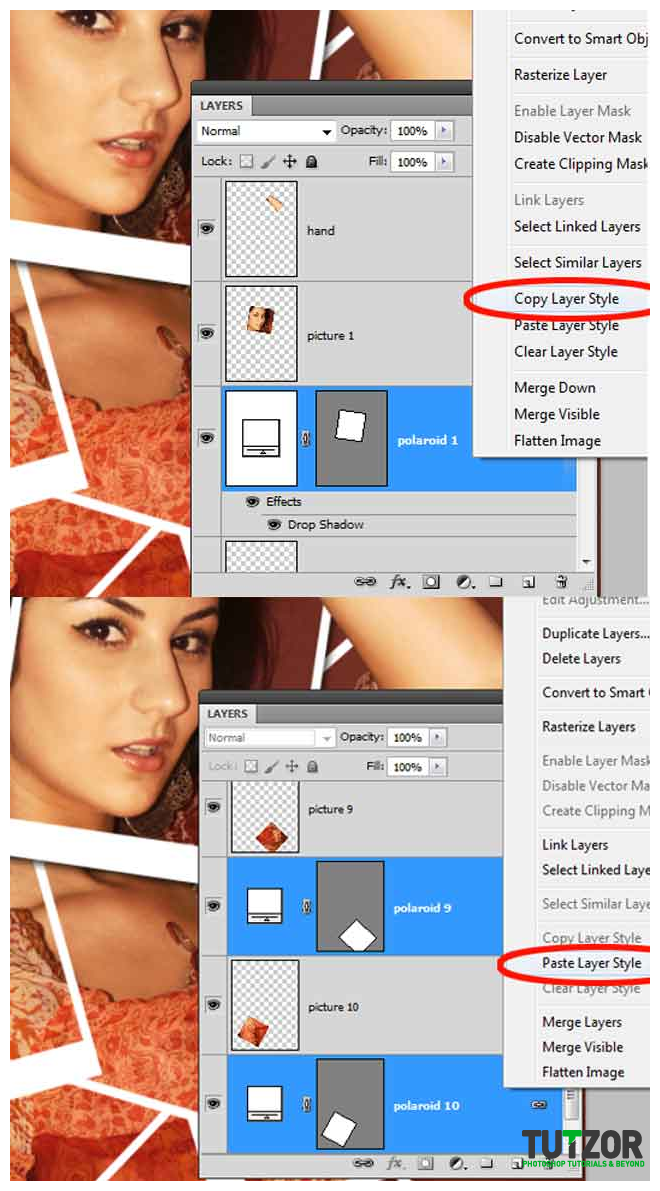
Step
19
Member since:
Sep 2010
The last step is to put a nice background. So open the pattern texture and paste it into our document. Call the new layer “Pattern background” and move it on top of the background layer. Your result should look like mine.
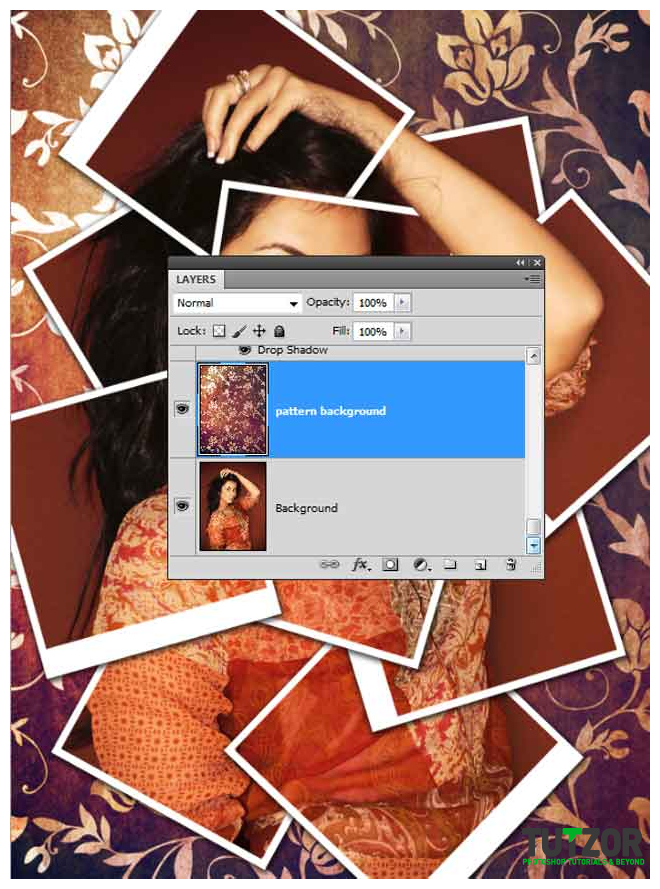
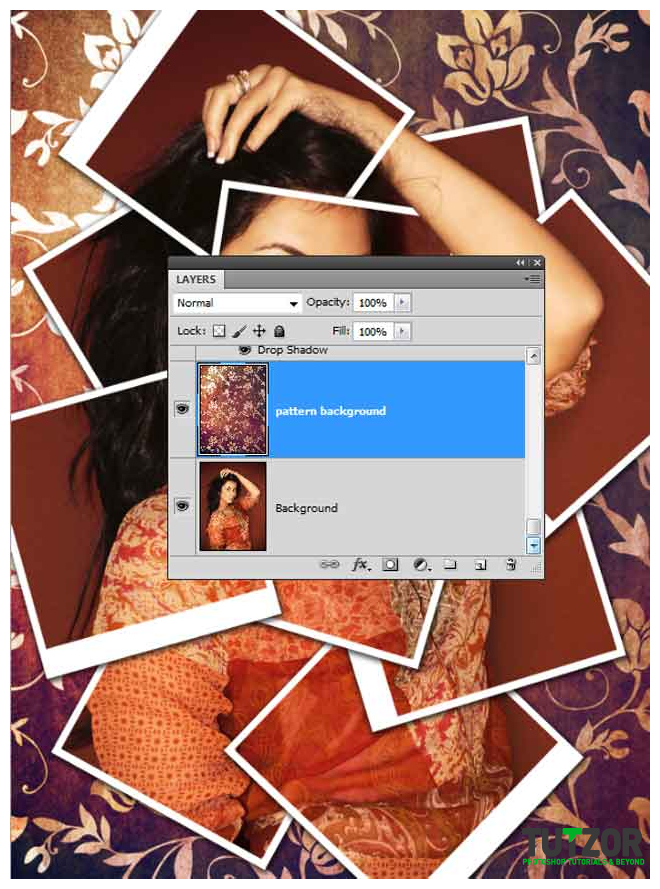









Comments
Re: How to split an image into Polaroid photos
Great tutorial thanks - I'm going to give this a go.
Re: How to split an image into Polaroid photos
you can select both layers by hitting shift+control/command+click on the layer panel.
Re: How to split an image into Polaroid photos
just awesome................. thanks for sharing such a great tutorial.:)
Thanks A LOT!
Man, I really appreciate the effort to make this post possible and obviously the way you teach the technique. Thanks. I learn A LOT!
Re: How to split an image into Polaroid photos
can u upload the video of this.. i find it very difficult.. the layer thing.. how do i create the link between the layers.. byw m using cs4
Re: How to split an image into Polaroid photos
how to select two layer as you said selec "square1" and "polaroid1"
Re: How to split an image into Polaroid photos
hell ye ,
ma man .
wowowowowowowowowowowowo
Re: How to split an image into Polaroid photos
wow, this is fantastic. thanks.
Re: How to split an image into Polaroid photos
i cant able to find the layer via copy what to do boss...
Re: How to split an image into Polaroid photos
Fantastic tutorial , very clear ! thanks mate :)
Re: How to split an image into Polaroid photos
i've read this tutor before but i dont undestand yet..
but now i got it
Re: How to split an image into Polaroid photos
I feel powerfully about it and love learning more on this subject. A great tutorial with a great final result! Keep up the good work.
http://www.think360studio.com/
Re: How to split an image into Polaroid photos
thumbs UP :)
Keep share...
Re: How to split an image into Polaroid photos
thank you.realy very usefull lesson for me.
www.photoshopcu.net
Re: How to split an image into Polaroid photos
Nice! Is some one having hair masking you have take our service http://www.metrodesk.com.bd to do this type of design.
Thanks
Re: How to split an image into Polaroid photos
muy buen tutorial, con esto aprendi a usar unas cosas mas... y otra vez mas, esta muy bien el tuto... saludos
COOL Tutorial
COOL!