How to create an apocalyptic panoramic scene using Photoshop CS5 - PART 2
28
Oct'10
Member since:
Sep 2010
Hello,
Today I'll show you all how to create a panorama using the algorithm of Photoshop CS5 and then for those who are advanced in photo manipulation I'll show you how to create an apocalyptic scene with fireballs and smoke.
You can use my images for this tutorial or you can take your own cool pictures. Don't forget to use a tripod and shoot a sequence of images for your desired place.
Also please donwload this image:
http://www.sxc.hu/browse.phtml?f=download&id=473937
Please download the zip file with the images and the brushes.
Hope you'll enjoy it.
Final Image

Step
26
Member since:
Sep 2010
We need to add some flames, so make a new layer “flames” pick the smoke 2 brush and draw like me. Next add the layer style from one o f the fireballs and change the gradient overlay to this (make sure the reverse box is unchecked).
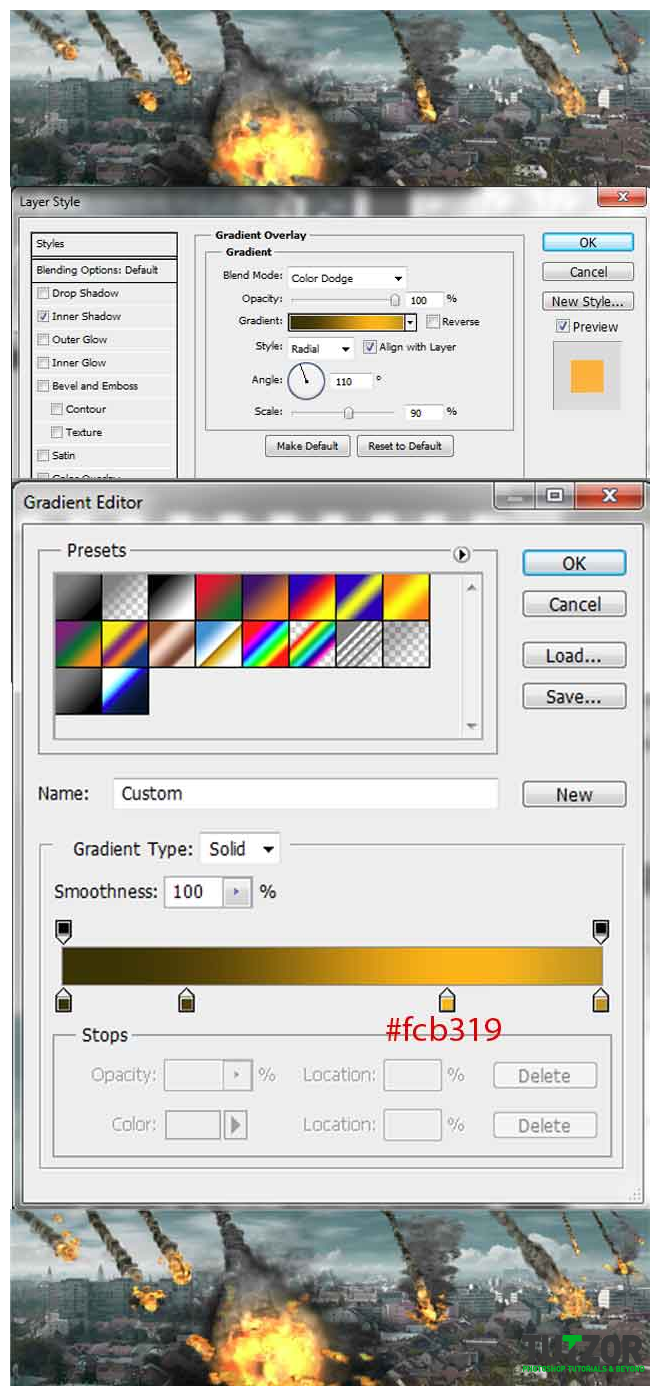
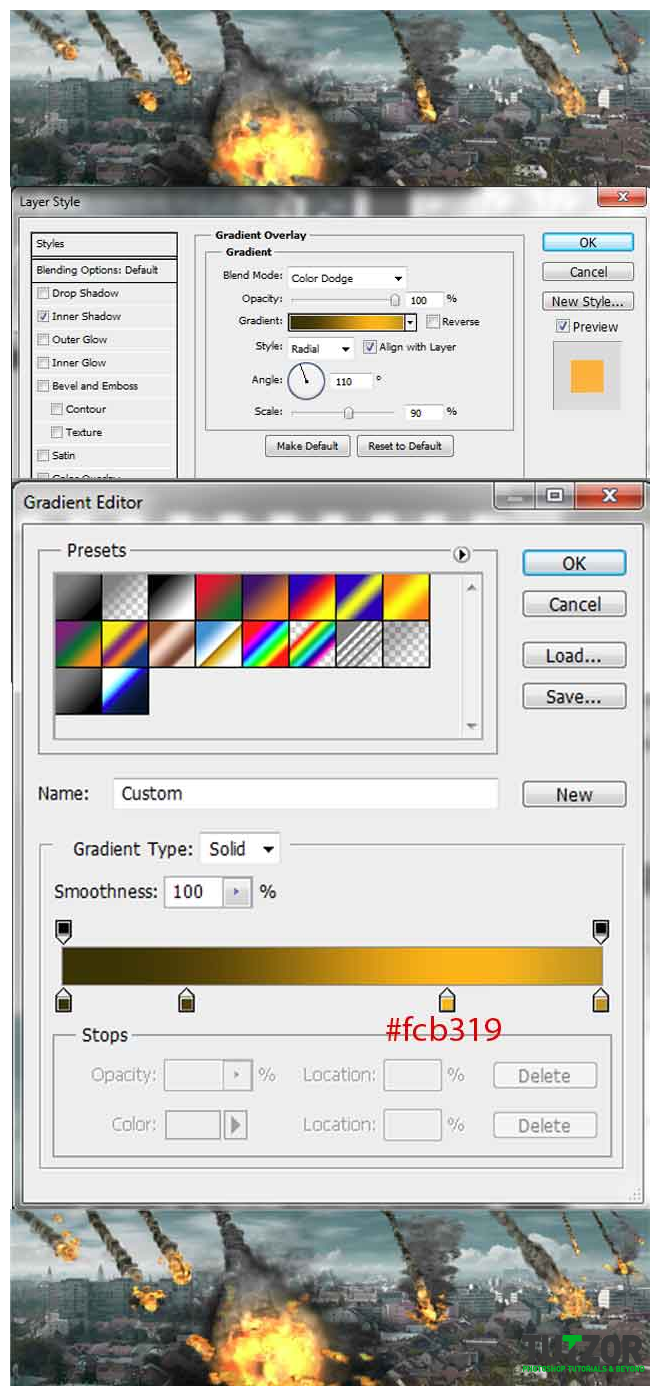
Step
27
Member since:
Sep 2010
Using white as foreground and black for background draw with smoke 1 and 2 brushes like I did. Use Different sizes and opacity, be creative and try to achieve something like me or even cooler (Add a new layer “main smoke” on top of everything else). Next set the blending mode to Hard Light, look at my result.


Step
28
Member since:
Sep 2010
Select all the layers and duplicate them, call the new layer “all layers” and place it on top. Set the blending mode to Soft light.
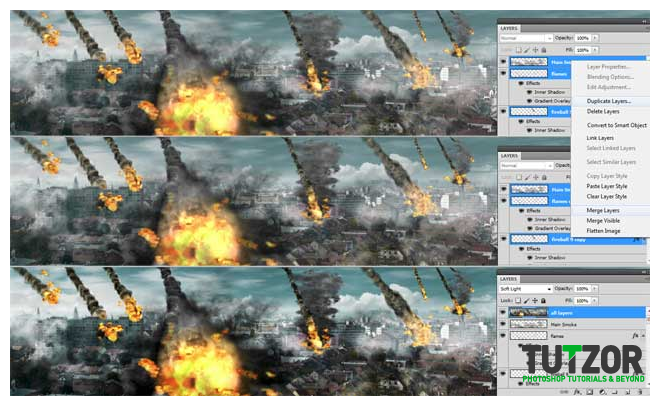
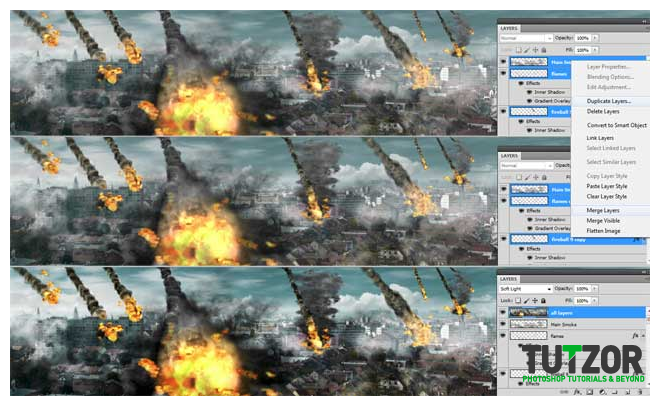
Step
29
Member since:
Sep 2010
Add a new layer on top and call it “tint”. Using radial gradient from #533800 to #ffb80f draw like me, then set the blending mode to soft light.
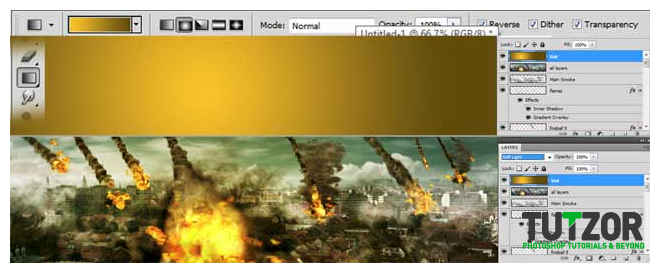
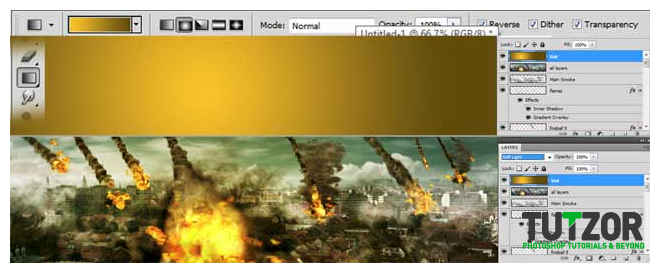
Step
30
Member since:
Sep 2010
Using Smoke 2 brush add some smoke like I marked for you with red (use 50% gray and black as always). Create a new layer under the tint and call it “sky smoke”. Next go to Hue/saturation (CTRL+ U) and set the lightness to -100
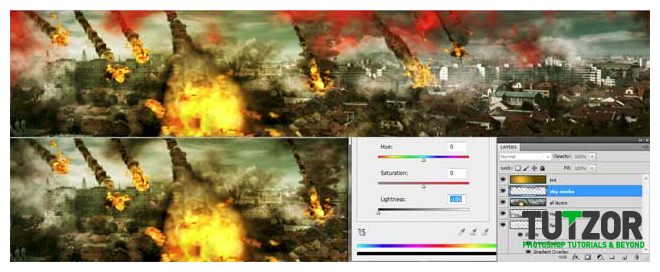
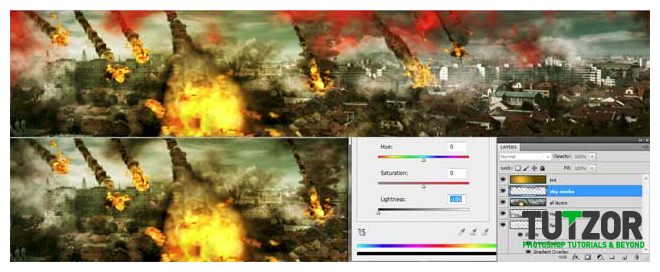
Step
31
Member since:
Sep 2010
Add a new layer “lines” and fill it with gray #7d7d7d (keep the background color black). Go to Filter > Sketch > Halftone pattern (use my settings). Next go to Filter > pixelate > mezzotint (use my settings). The last thing you need to do is to set the blending mode to Soft light and the opacity 45%.
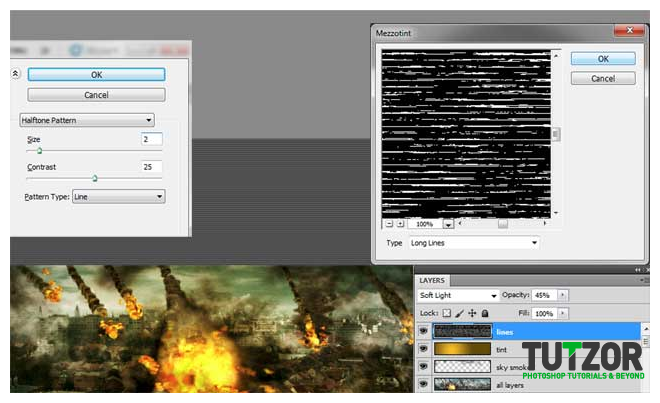
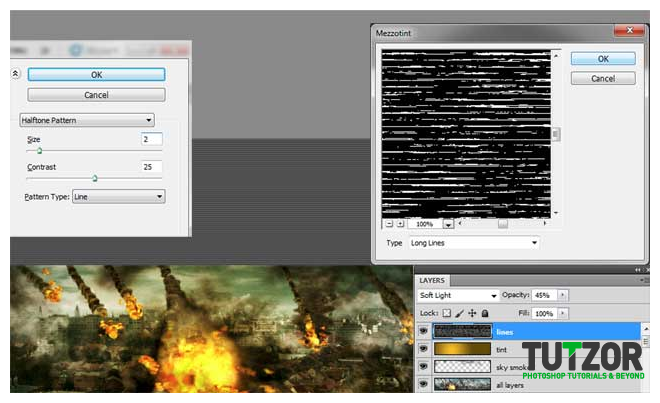
Step
32
Member since:
Sep 2010
Hope this tutorial was helpfull.









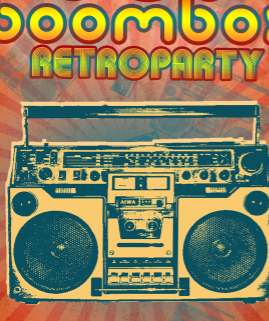



Comments
Re: How to create an apocalyptic panoramic scene using Photoshop CS5 - PART 2
Great tutorial !thanks for your share !
Re: How to create an apocalyptic panoramic scene using Photoshop CS5 - PART 2
Nice job you've done there, Dave
Very cool!
Dave,
great job on the recreation of tutorial! love to see more!
Re: How to create an apocalyptic panoramic scene using Photoshop CS5 - PART 2
Amazing tutorial. Had a go using a picture I took earlier this year. Will be trying it again when I have taken another pano.
Have a look
http://www.t610wap.co.uk/online/belfast-under-fire.jpg
Thanks for posting.