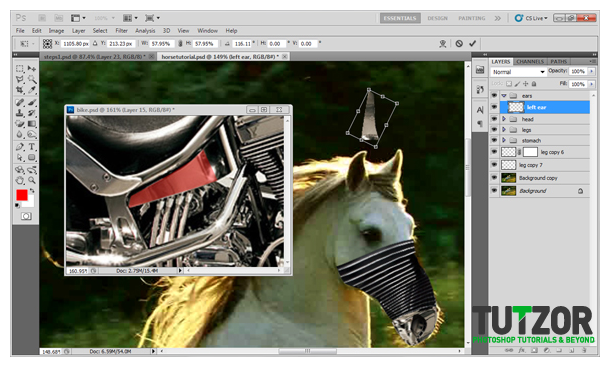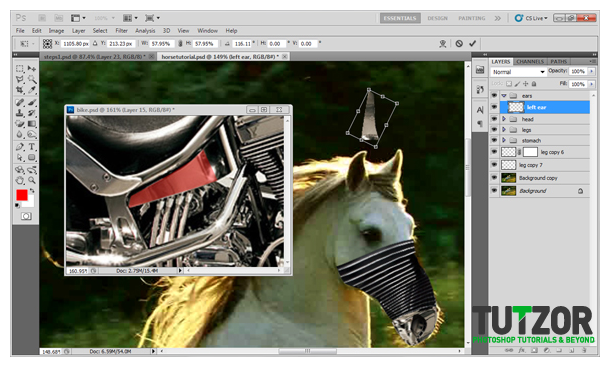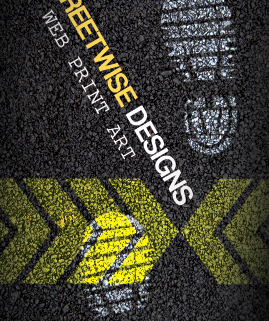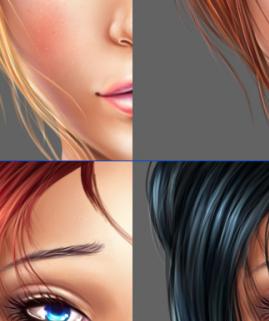Robotic horse
20
Sep'10
 sunrise20
sunrise20Member since:
Mar 2011
This advanced tutorial will show you how to create a robotic horse by using parts from a motorcycle. You will be using the "Free Transform" option and "warping" and "masking" your layers. Once your horse is completed, you will be able to place your horse in any image setting you wish. Before you begin, please click on the following links to download the necessary files:
http://big-diesel.blogspot.com/2010/10/lauge-jensen-motorcycle.html
http://www.scottshephard.com/?p=1362
http://www.motorcycle-usa.com/69/897/Motorcycle-Article/2002-BMW-R1150RT...
http://www.pulsarmedia.eu/r_great_details_wallpapers_23_chrome_motorcycl...
Final Image

Step
01
 sunrise20
sunrise20Member since:
Mar 2011
First thing to do when working with an image is always to duplicate your layer. You can do this by going to the “Layer” menu at the top and going to New>Layer via Copy or by pressing the short cut. On windows it is ctrl+J.


Step
02
 sunrise20
sunrise20Member since:
Mar 2011
Now you want to adjust the levels of this layer to improve the colors. I have mine at 11, 0.96 and 250.
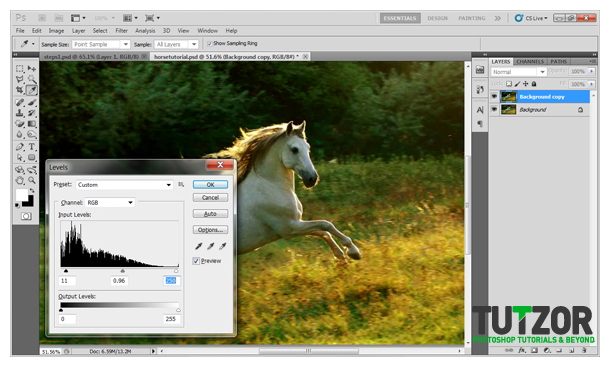
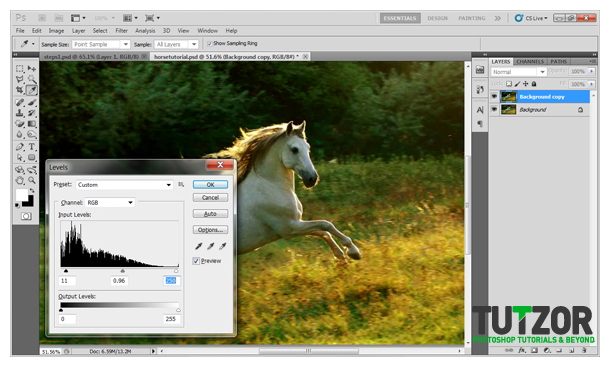
Step
03
 sunrise20
sunrise20Member since:
Mar 2011
Using the image of the bike, I am going to crop out the tire guard behind the seat using lasso tool. Once I have my selection, I am going to make it into its own layer by pressing ctrl+J. Click and drag the tire guard layer onto the horse canvas. This will put a layer of the tire guard into the layers palette. Name this layer “tire guard” by double clicking over the words that say "Layer 1". This will allow you to type in what you would like. Get used to naming your layers as this will help you signify which layer is which.
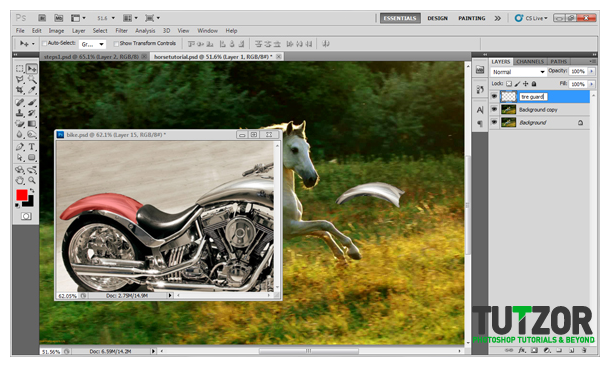
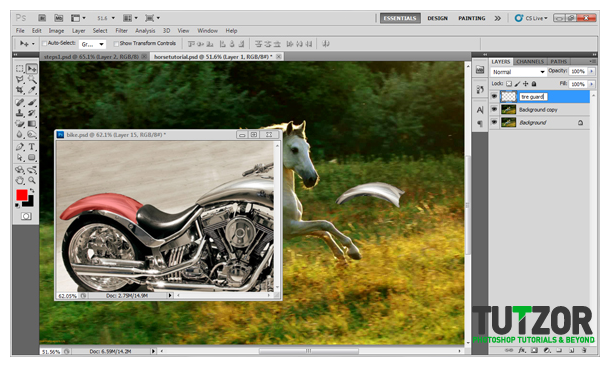
Step
04
 sunrise20
sunrise20Member since:
Mar 2011
With the tire guard layer selected, choose free transform, right click and choose “flip vertical” to flip this layer upside down. Right click again and choose warp to warp the tire guard to the bottom of the horse.
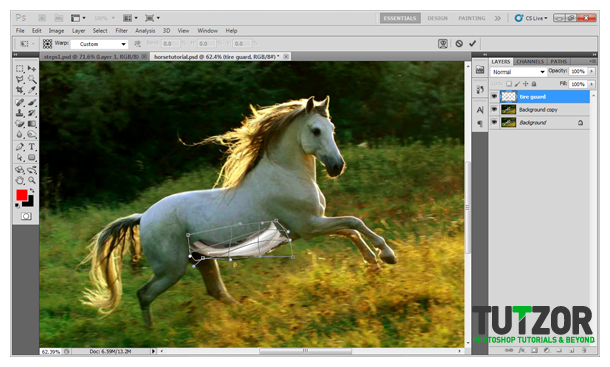
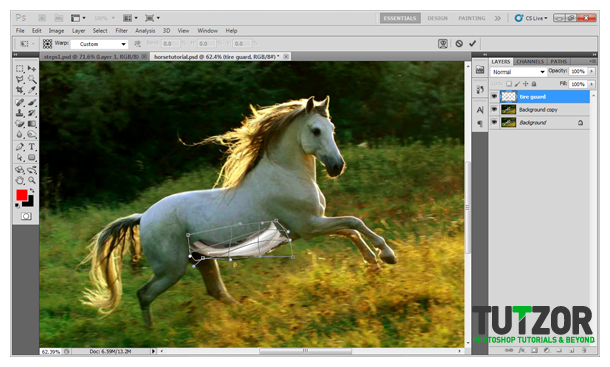
Step
05
 sunrise20
sunrise20Member since:
Mar 2011
Take the tire guard layer again from the bike and place it on the horse canvas and name this layer “tire guard 1”. Choose free transform and choose “flip horizontal” to pretty much match up with the top left of the horses back. Do the same thing again to this layer by warping it to fit the top of the horse.
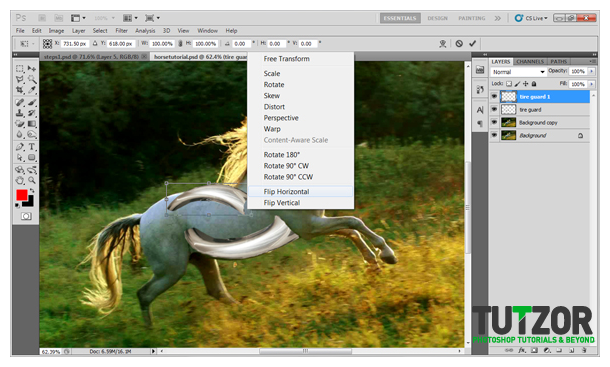
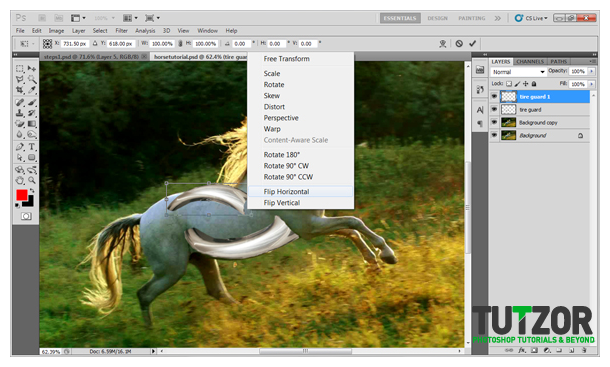
Step
06
 sunrise20
sunrise20Member since:
Mar 2011
Take the tire guard layer from the bike image again do the same method as the previous two tire guards by free transforming and warping. Name this layer “tire guard 3”. Once this is done, group the three tire guard layers by selecting them all and pressing ctrl+G. Name this group “stomach”. You should now have something that looks like this.
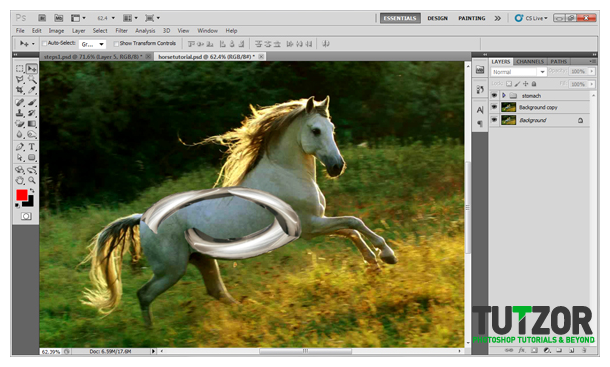
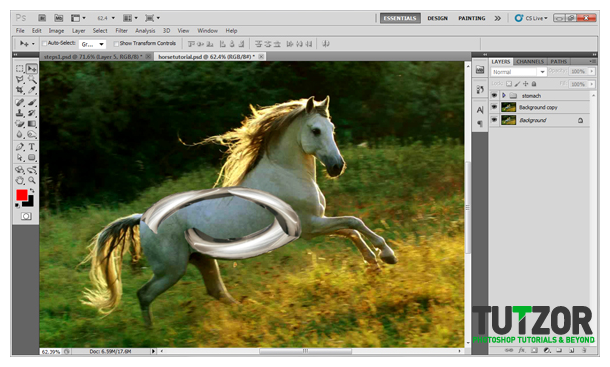
Step
07
 sunrise20
sunrise20Member since:
Mar 2011
Now we are going to work with the legs. Use the polygonal lasso tool to crop out a section of the bike’s front shocks. While having your selection and making sure your background layer is active, press ctrl+J to duplicate the selection you just made and drag this layer onto the horse canvas. On the horse canvas, name this layer "leg". Put this layer into a group and name this folder “legs”.
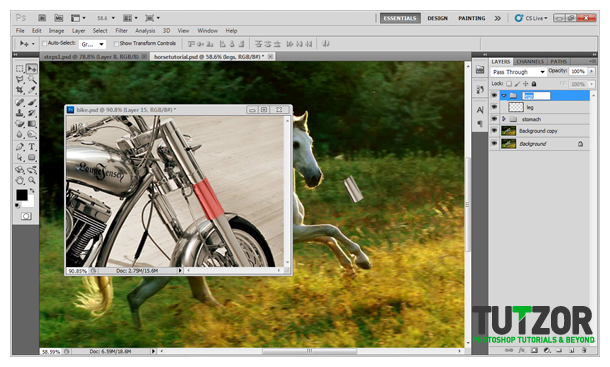
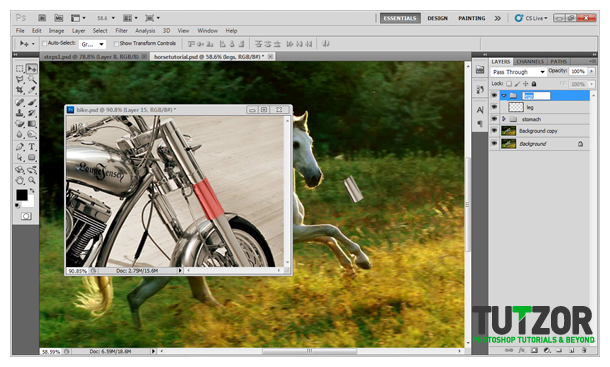
Step
08
 sunrise20
sunrise20Member since:
Mar 2011
Select your “leg” layer and copy this layer by pressing ctrl+J as we are going to use the “leg” piece repeatedly. Do not make any adjustments to layer "leg" and hide it when necessary. Using layer "leg copy", choose free transform and rotate it so that it is proportionate to the left leg and warp this layer.
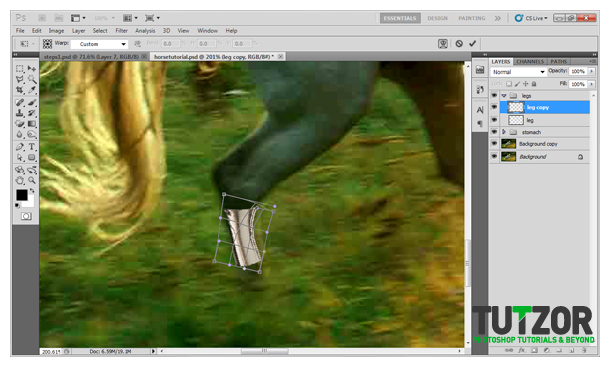
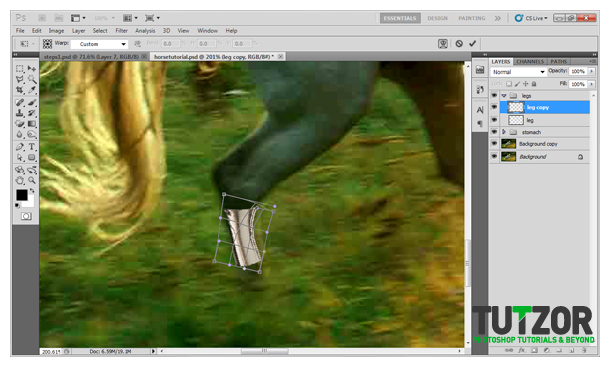
Step
09
 sunrise20
sunrise20Member since:
Mar 2011
After this, Copy the original layer "leg" and transform it until you have all the legs covered the way you would like it. This may be trial and error but you will get it. I believe in you. And don't worry if you have pieces that do not cover a specific area perfectly. I will show you how to hide unwanted items on an individual layer. For now just do your best to cover the legs. You may need to adjust the position of layers such as putting layers underneath certain layers just as I did with layers “leg copy” 6, 7 and 13.
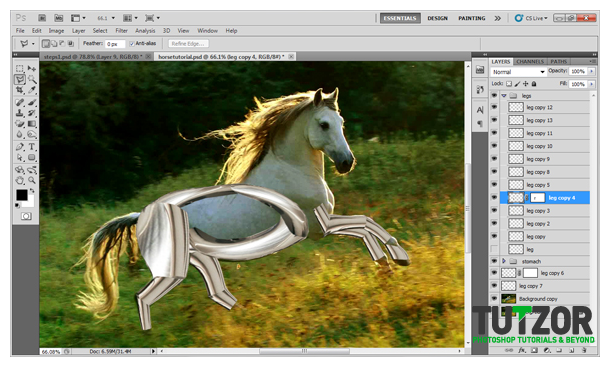
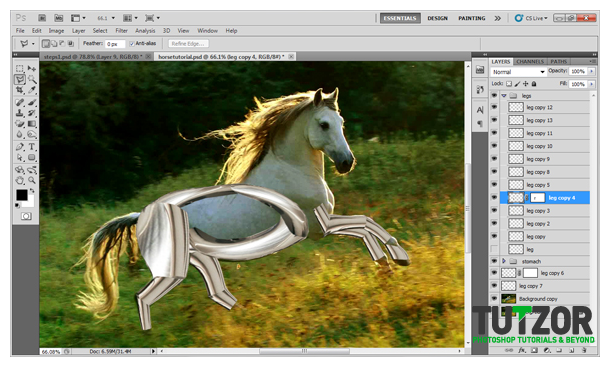
Step
10
 sunrise20
sunrise20Member since:
Mar 2011
Now that you have all the legs covered, I will now show you how to hide unwanted parts on a layer. If you notice my layer “leg copy 4”, I used what is called a mask. Essentially, a mask hides unwanted parts of a specified layer. Choose the layer you wish to hide a piece of and go to the Layer menu and choose layer mask>reveal all. You will notice that a white box was added next to your layer thumbnail.
Select the white box and by using the paint brush and having your foreground color set to black, you will be able to hide unwanted parts of your layer. To bring back any pieces you have hidden, simply change your foreground color to white and paint over the section you would like. So basically black hides items and white reveals items that were hidden. Take note of the selection I made on the leg. This is what I revealed and everything else on this layer outside of the selection is hidden.
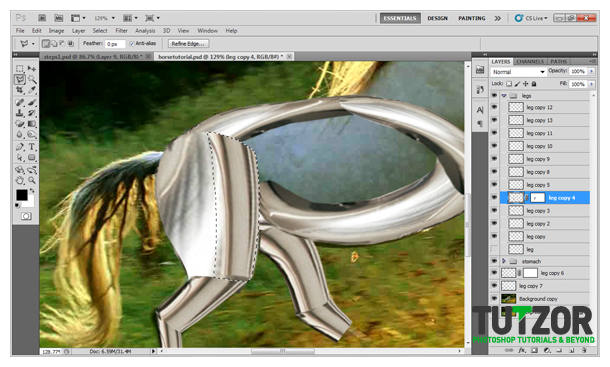
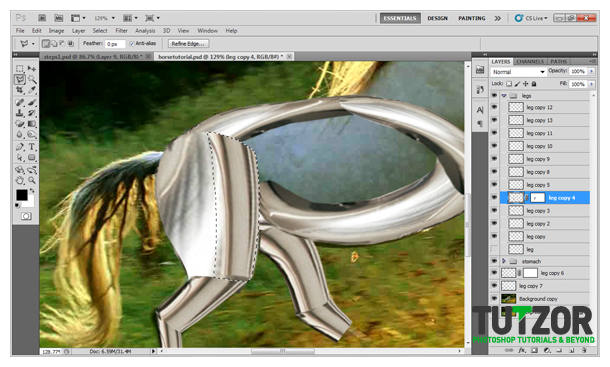
Step
11
 sunrise20
sunrise20Member since:
Mar 2011
Once you have hidden any unwanted parts, group all leg layers that are within the “legs” folder and name this folder “legs”.
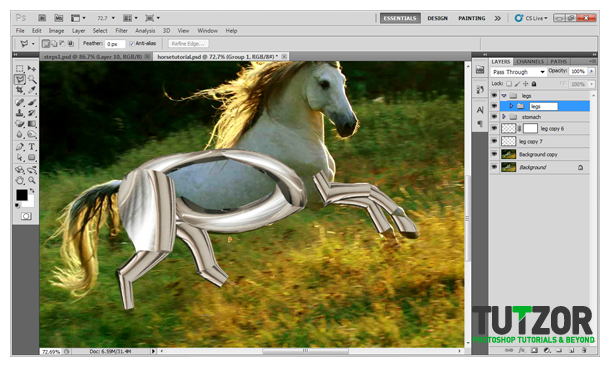
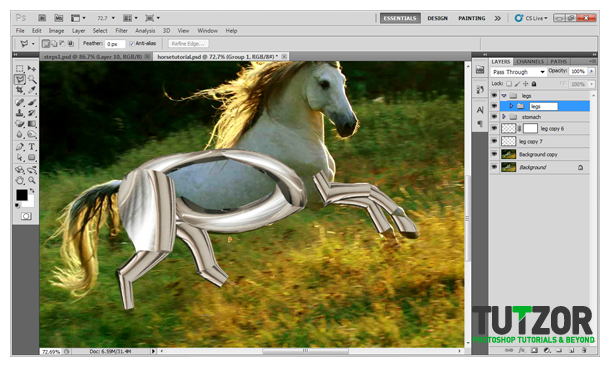
Step
12
 sunrise20
sunrise20Member since:
Mar 2011
On my bike canvas, I am going to crop out a circle from the bike and use this for the ankles of the horse. Using the Elliptical Marquee Tool, click in the center of the circle and hold shift and alt which will cause your circle's center to be where you clicked and drag until it is proportionate to the circle and release the click. If you need to move the circle, just click inside the selection and drag it to where you would like. With your background layer selected, press ctrl+J and this will copy your selection, making it its own layer. Drag this layer to your horse canvas and name this layer “ankle” and group this layer into a folder called “ankles”.
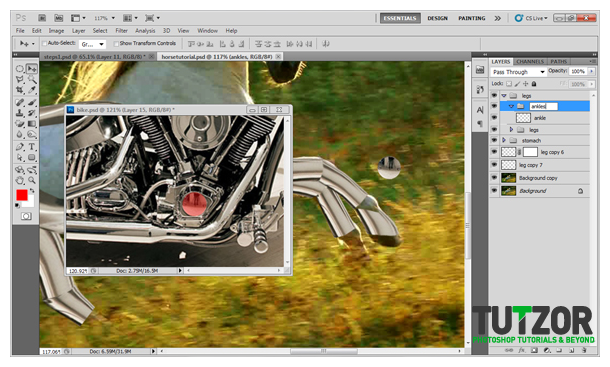
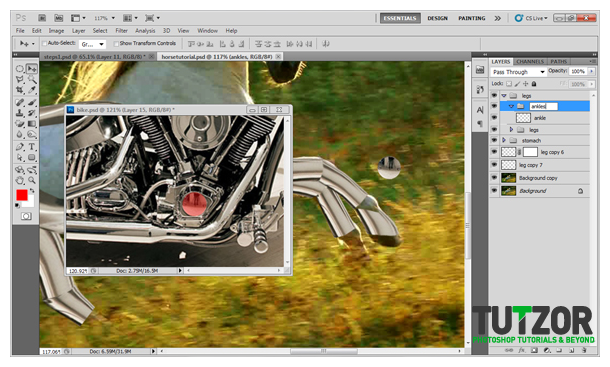
Step
13
 sunrise20
sunrise20Member since:
Mar 2011
With the ankle layer on your horse canvas, use the transform options to rotate and warp the circle. Once this step is complete, just copy this layer (ctrl+J) and use it for the other front leg and adjust accordingly.


Step
14
 sunrise20
sunrise20Member since:
Mar 2011
Duplicate this layer and adjust accordingly for the other two legs. Refer to my image to see what you will need to do.I know that there are no ankles that we can see on the back legs but we will just make this up. Use the first ankle layer that you have adjusted to the front leg and transform it to the two back legs as I did.
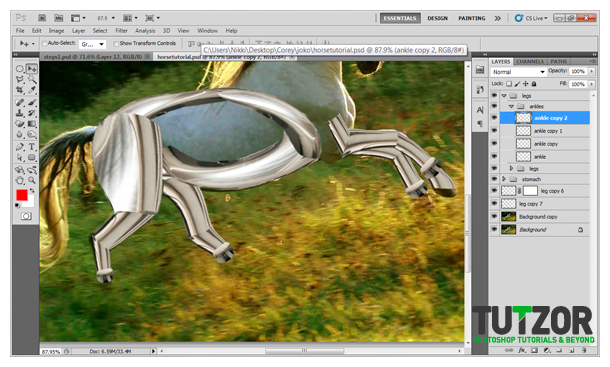
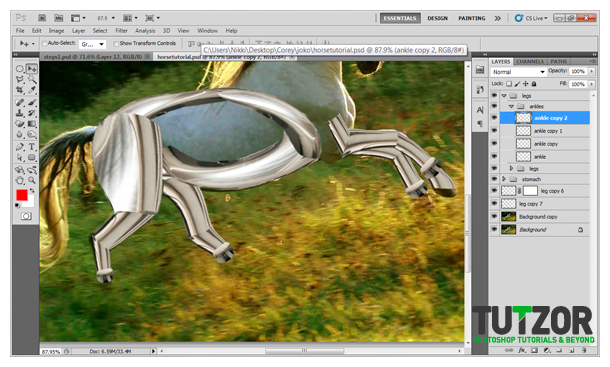
Step
15
 sunrise20
sunrise20Member since:
Mar 2011
Next I am going to create the front hoof of the horse. Open the image "" and make a selection like I did and drag this layer to the horse canvas. Name this layer “hoof” and you will need to place this layer below the “legs” group. Group this layer, call it “hooves” and adjust the layer accordingly using the same method as before and make the two pieces, the hoof and the leg piece look good.
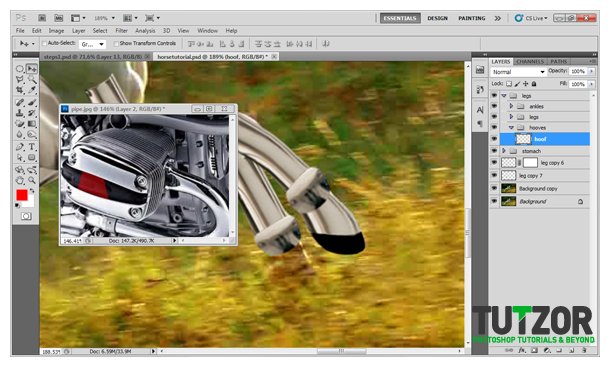
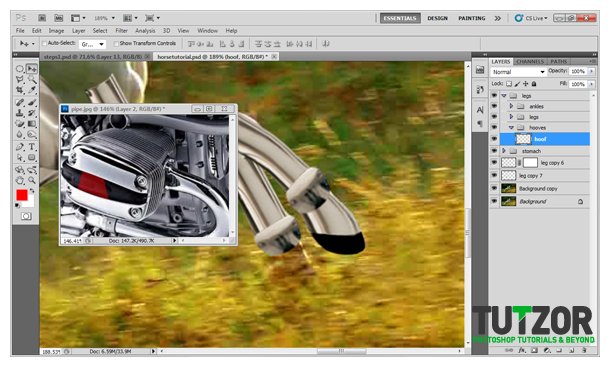
Step
16
 sunrise20
sunrise20Member since:
Mar 2011
Once again, there are no other hooves that we can see so create the other three. Refer to my image to assist you.
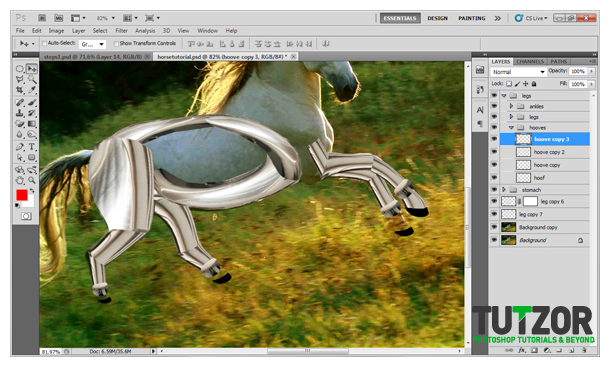
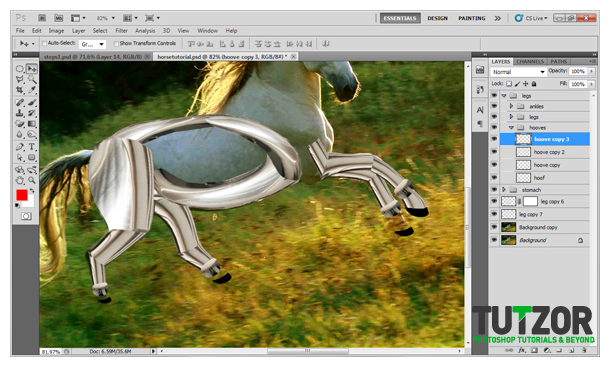
Step
17
 sunrise20
sunrise20Member since:
Mar 2011
Now we need to finish the legs to connect the hooves so open the “legs” group and duplicate the “leg” layer three times and use the transform, warp and mask method to make this happen. I placed my three new layers at the top of list just to put them in order.
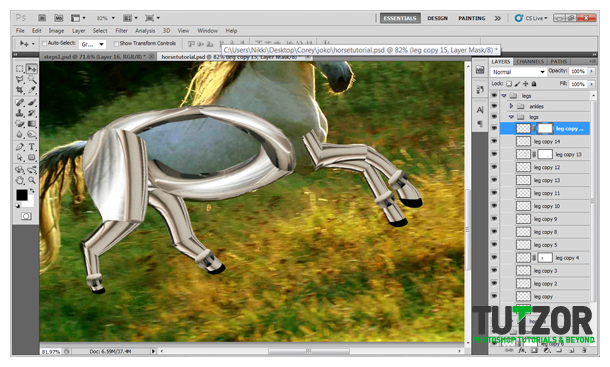
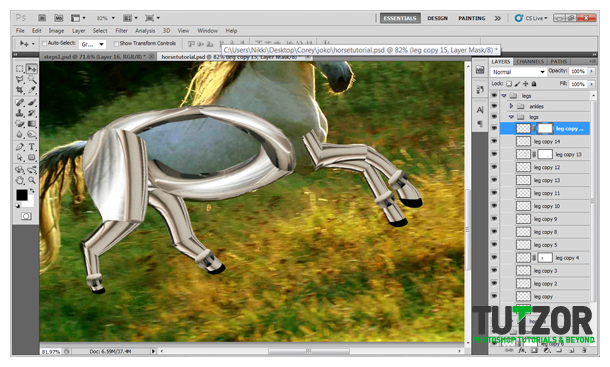
Step
18
 sunrise20
sunrise20Member since:
Mar 2011
Next I am going to add small pipes to the sections on the legs where each piece meets to make the transition flow more smoothly. Crop the pipe off the bike image and place onto the horse canvas. Name this layer “trans” and put this in a group called “transitions”.
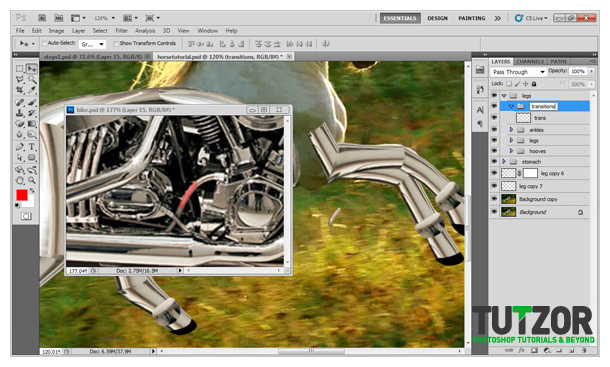
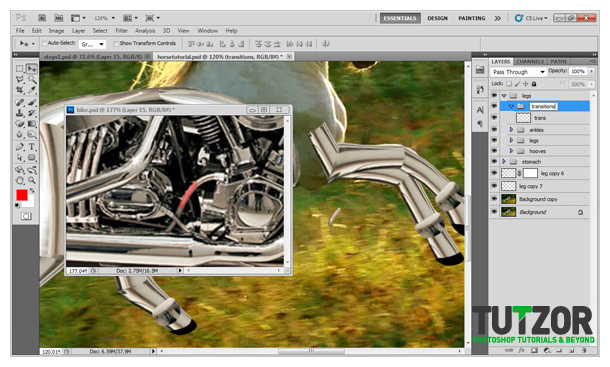
Step
19
 sunrise20
sunrise20Member since:
Mar 2011
Duplicate this layer once and place the duplicated layer accordingly. Duplicate from the original layer so that you can use it without it being changed. Place this layer accordingly making more duplicates of the original layer as necessary. Once this is complete, you can hide the original layer. Refer to my image to see how mine turned out.
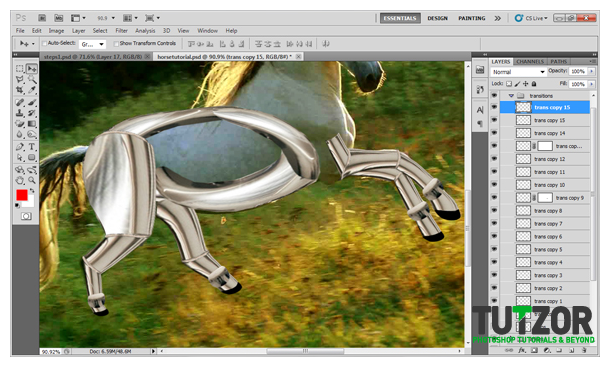
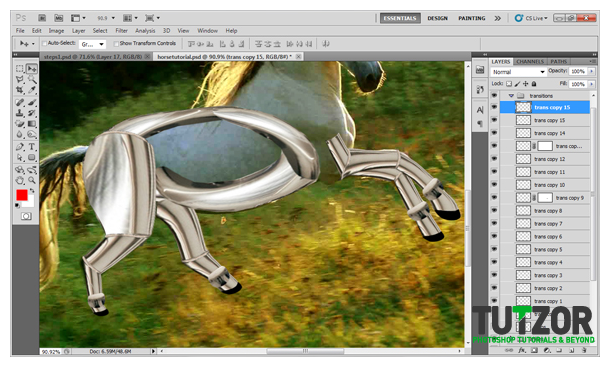
Step
20
 sunrise20
sunrise20Member since:
Mar 2011
Now I want to work with the snout of the horse. Open up the image "street bike" and crop out the parallel lines on the engine. Bring this layer to the horse canvas and adjust it to the horse’s snout using the method of transforming, warping and masking. Name this layer “snout”.
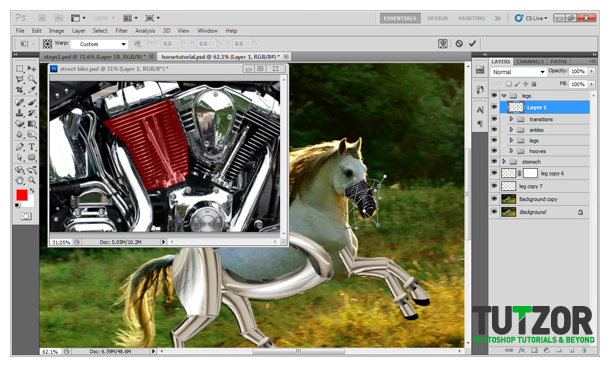
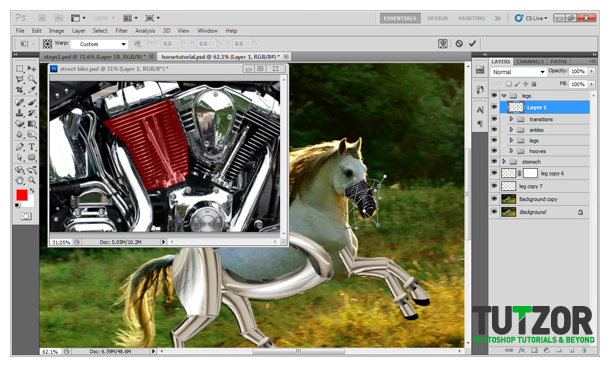
Step
21
 sunrise20
sunrise20Member since:
Mar 2011
Next, I am going to use the highlighted red piece from the “bike” image as the tip of the snout. Put this layer on the horse canvas and place this layer below the “snout”, name this layer “mouth” and make it look similar to mine. Use the same method of free transforming, warping and masking. You will have to work with the warping a little bit but you will get it. Group these two layers and call the group “head”.
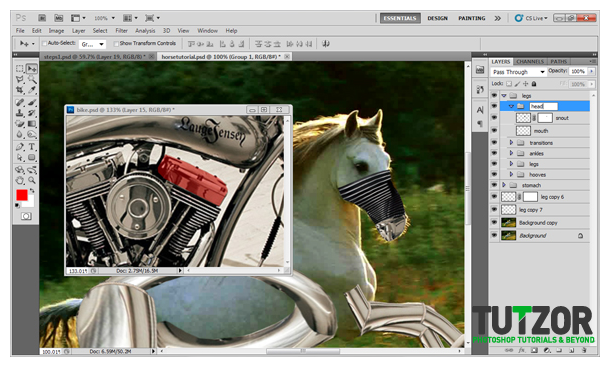
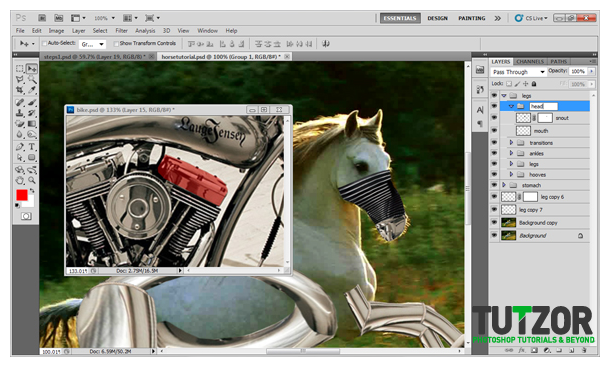
Step
22
 sunrise20
sunrise20Member since:
Mar 2011
Now I want to make the nose of the horse and I will do this by taking the highlighted red piece from the “bike” image and place this on the horse canvas and name it “nose”. Free transform and warp this piece to your liking.
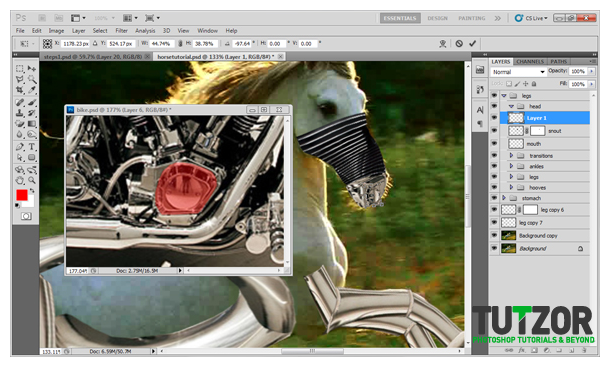
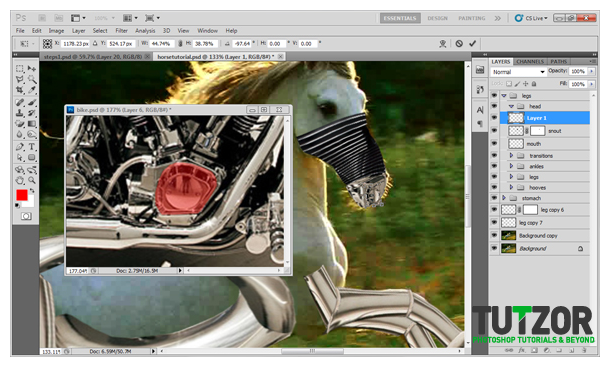
Step
23
 sunrise20
sunrise20Member since:
Mar 2011
Then add an inner shadow layers effect. To do this, right click on the nose layer and choose “blending options”. Click the inner shadow option and make the adjustments similar to mine. I also noticed that I have my group “head” in my “legs” group so I will drag it out of the legs group.
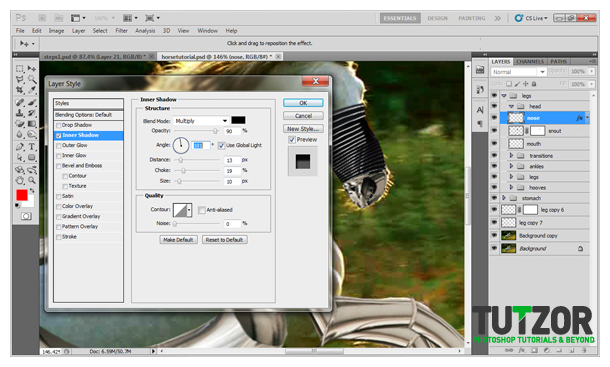
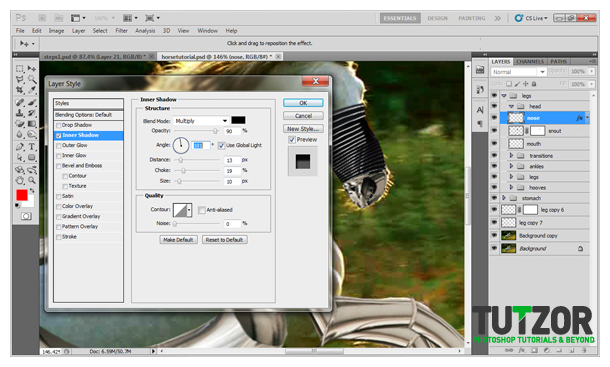
Step
24
 sunrise20
sunrise20Member since:
Mar 2011
This is what we have so far. You still hanging in there ok? I know it's a lot but if you have not got it down yet, you will over time.
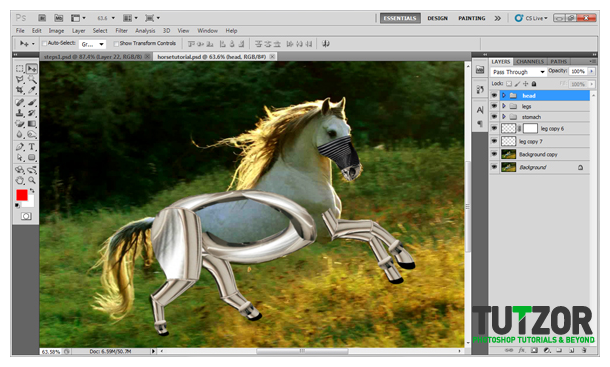
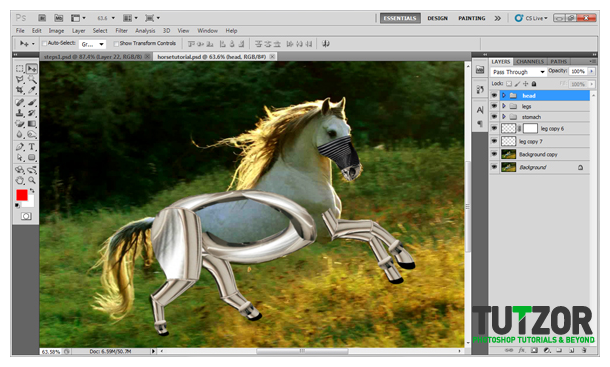
Step
25
 sunrise20
sunrise20Member since:
Mar 2011
Now I want to add ears to our horse. On the bike image, crop out a section just below the seat and paste it on to the horse canvas, name this layer “left ear” and then place this into a group layer called “ears”. Then you will want to again use the transform and warp method as before, using a mask if needed. Take the same layer from under the seat again, name this layer “right ear” and place it on the right ear” and adjust accordingly.